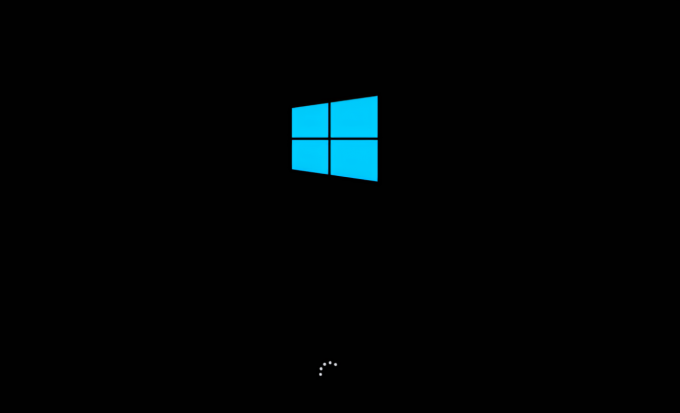
重新启动计算机通常是解决几乎所有 Windows 问题的第一步。专家建议您偶尔重新启动计算机,以便释放内存,刷新RAM,修复系统文件并执行许多其他操作。但是,如果您的计算机无法重新启动怎么办?更具体地说,如果您尝试使用“重新启动”选项而计算机没有,该怎么办?
可能是您的计算机卡在重新启动屏幕上。如果这是一个问题,我们会支持您。但是,如果重启选项在您的 PC 上不起作用,则此博客文章将为您解决问题。
为什么我的电脑无法重新启动?
如果您无法重新启动Windows PC,则原因可能是以下–
损坏的系统文件
硬件损坏
最近安装的应用程序或进程干扰了计算机的功能
恶意软件的存在
如果我的电脑无法重启,该怎么办?
1. 运行驱动扫描
我们建议您运行电脑全面扫描。许多错误的驱动程序也可能会干扰您计算机的功能,重新启动就是其中之一。

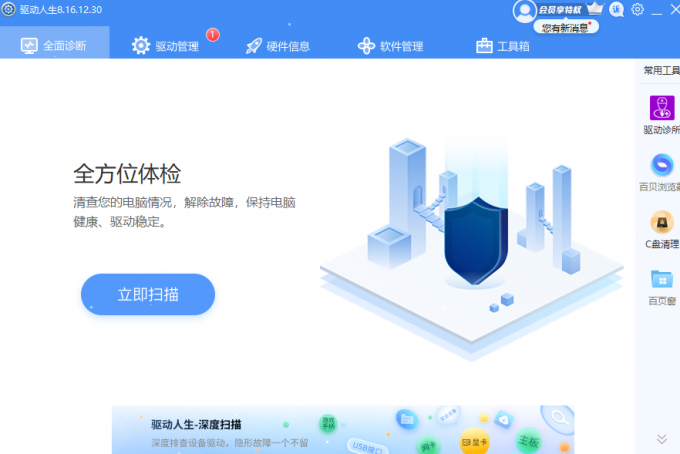
2.运行电源疑难解答
首先,尝试运行电源疑难解答,这是您的Windows内置工具,如果您的计算机无法重新启动,它可以为您提供帮助。
在win 10 –
点击 Windows + I 按钮打开设置
点击更新和安全
在左侧窗格中,单击疑难解答。
在右侧,单击其他疑难解答。
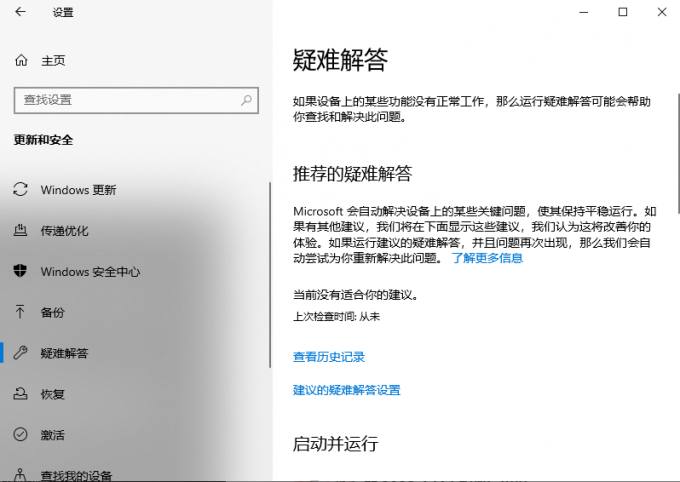
在下一个窗口中,选择电源,然后进一步单击运行疑难解答。
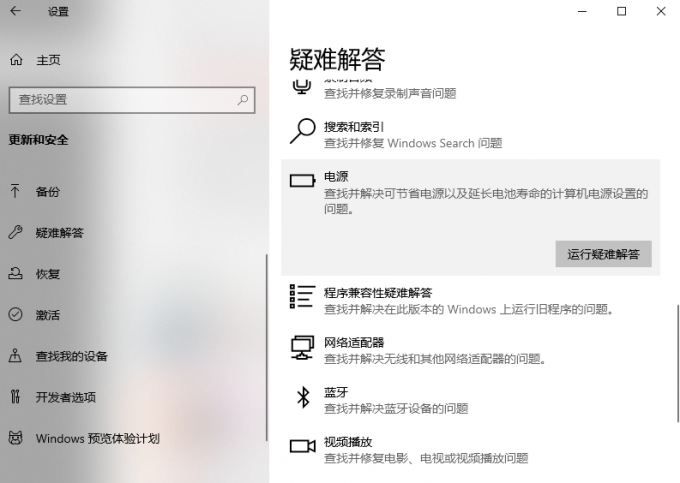
按照屏幕上的说明操作。
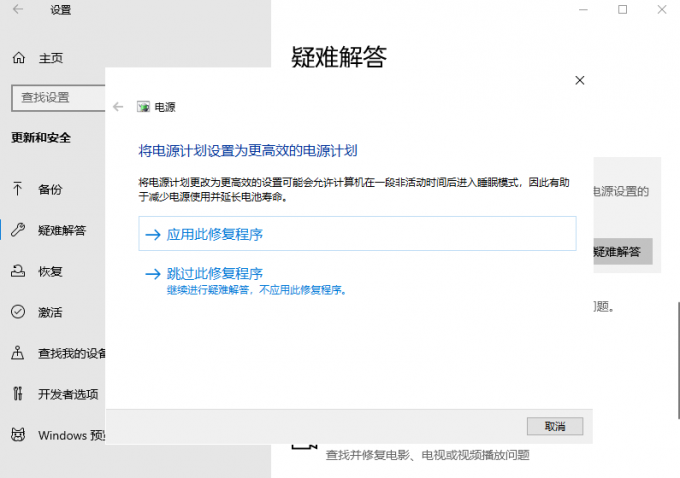
在win 11
点击 Windows + I 按钮打开设置。
在右侧,单击“疑难解答”。
单击其他疑难解答。
在“其他”下,单击“电源”旁边的“运行”,然后按照屏幕上显示的说明进行操作。
3. 禁用英特尔管理引擎
英特尔管理引擎有时会中断重新启动选项。这可能是您无法重新启动Windows计算机的原因。禁用此选项可能有助于解决问题。以下是执行此操作的步骤 –
按打开设备管理器 win + X 键。
单击打开系统设备。
右键单击英特尔(R) 管理引擎界面。
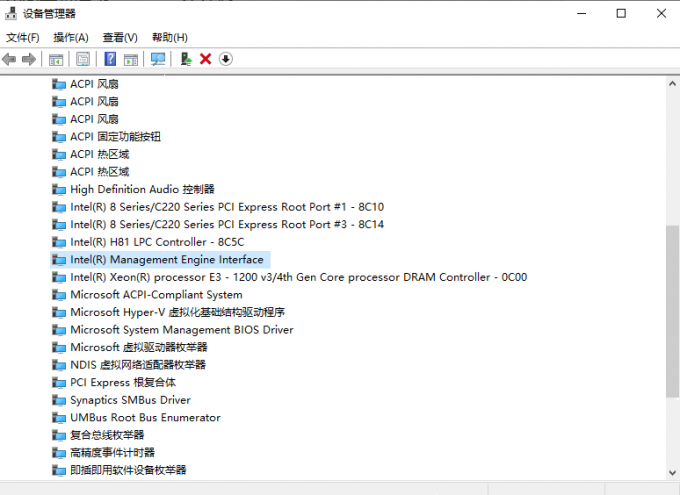
选择禁用设备。
关闭,一旦电脑启动,尝试重新启动它。
4. 执行干净启动
执行干净启动还可以帮助您解决问题。执行以下步骤后,您也可以进一步运行SFC扫描。
1.点击 Windows + R 打开“运行”对话框
2.对话框打开时,键入 msconfig 并按 Enter 键。
3.单击“服务”选项卡。
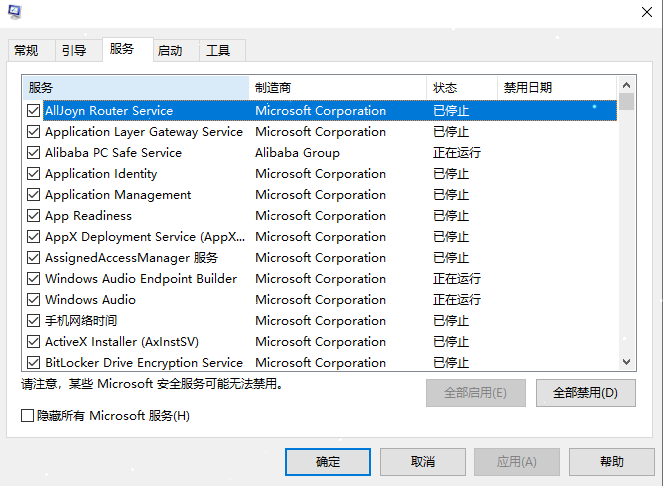
从底部,单击“隐藏所有微软服务”复选框。
点击 全部禁用 选项。
单击应用,然后单击确定。
立即尝试重新启动计算机。
要运行 SFC 扫描,请通过在 Windows 搜索栏中搜索 cmd,然后选择以管理员身份运行来打开管理命令提示符。当命令提示符窗口打开时,键入 sfc /scannow 并让该过程完成。
现在,重新启动计算机,看看它是否有效。
5.重置您的PC
调整生产力设置可能很棒,但是当调整错误的设置会让您偶然发现像手头这样的严重问题时,这并不好玩。如果您是 Windows 10 用户,将 Windows 10 恢复出厂设置。
在 Windows 11 PC 上
打开设置。
单击左侧的系统,如果您尚未选择它。
从右侧,单击恢复。
在“恢复”选项下,单击“重置PC”按钮。
在将计算机恢复出厂设置之前,请彻底浏览屏幕上的说明,我们还建议您也备份重要文件。
6.启动到安全模式
安全模式可帮助您使用最基本的功能操作计算机,并且它可以帮助您更轻松地将问题归零。现在,知道在正常情况下您无法重新启动计算机,您不妨试一试Windows安全模式。
提示: 假设您在安装应用程序后开始遇到问题。您可以在同一模式下检查相同的内容,如果您确定应用程序或进程是正常模式下的罪魁祸首,则可以将其删除。
7. 重新安装视窗
如果似乎没有其他方法,您可以执行全新重新安装,以帮助您解决问题。不确定如何做到这一点,您可以参考本指南。
总结
您是否能够重新启动计算机?如果是,上述哪种解决方法可帮助您解决问题?


