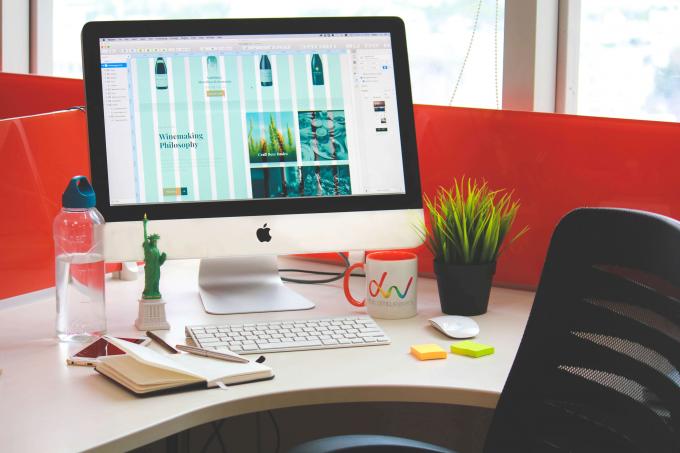
Windows 上的颜色管理是一个过程,可帮助您确保屏幕上显示的颜色准确且详细。它涉及校准显示器并根据您拥有的硬件和软件创建配置文件。此校准的结果将为您提供屏幕上接近自然的颜色。
如果您的 Windows 计算机上的颜色出现问题,则可能是由于颜色管理问题。本指南将向您展示如何修复已在Windows上停止工作的颜色管理。
什么是 Windows 颜色管理?
在色彩管理方面,不仅仅是在屏幕上获得正确的颜色;颜色也应跨设备匹配。对于平面设计师和摄影师来说,确保屏幕上的颜色与最终产品上的颜色相匹配起着至关重要的作用。
但是,在Windows上使用颜色时,您可能已经注意到有时颜色看起来不对劲。这可能是由于许多因素造成的,但最常见的因素之一是颜色管理问题。
什么原因导致 Windows 颜色管理停止工作?
你有没有注意到电脑屏幕上的颜色突然改变了?也许它们看起来不对劲,或者太亮了。如果发生这种情况,则意味着Windows颜色管理已停止工作。有一些因素可能会导致 Windows 颜色管理不起作用。一种是您的计算机的图形驱动程序已过时或与您当前的 Windows 版本不兼容。
另一种可能性是您的显示器未正确校准。如果您不确定导致问题的原因,最好的办法是尝试更新图形驱动程序并校准显示器。现在让我们详细看看所有可能的解决方案:
1.卸载最近的Windows更新
如果您最近安装了Windows更新并且颜色管理已停止工作,请不要担心,有一个简单的解决方法。您可以卸载最新的 Windows 更新以备份并运行颜色管理。
具体操作方法如下:
打开控制面板并选择程序和功能。
单击窗口左侧的“查看已安装的更新”链接。

查找您安装的最新 Windows 更新。
然后单击卸载。
卸载最新的视窗更新
重新启动计算机,色彩管理应重新开始工作。
2. 更新图形驱动程序
过时或缺少的图形驱动程序通常与 Windows 冲突,并可能导致颜色管理问题。如果仍然遇到此错误,请确保您的图形驱动程序是最新的。
若要更新图形驱动程序,请按照下列步骤操作:
1. 右键单击“开始”并选择“设备管理器”。
2. 双击显示适配器以展开类别。
3. 右键单击图形设备,然后选择“更新驱动程序”选项。
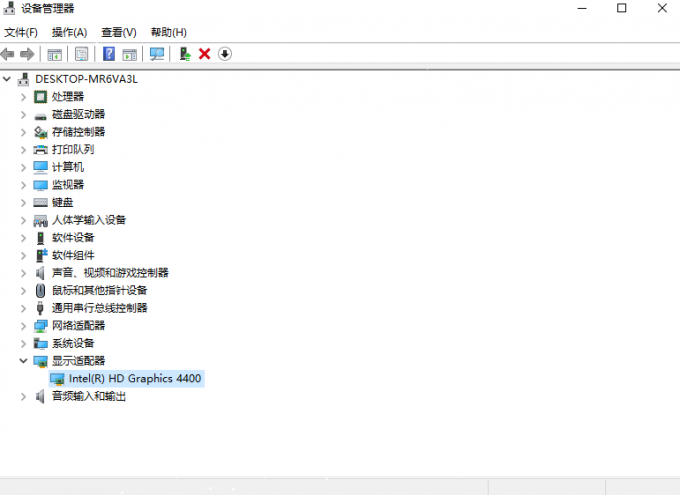
5. 接下来,选择“自动搜索驱动程序”,然后按照提示安装最新的驱动程序。
6. 如果出现提示,请重新启动计算机,然后再次打开色彩管理以检查问题是否已解决。
3. 重新安装显卡驱动程序
如果更新图形驱动程序无法解决问题,则可能需要尝试重新安装图形驱动程序。查看如何在 Windows 上完全卸载并重新安装 GPU 驱动程序,了解有关此主题的更多信息。
完成此操作后,检查颜色管理是否再次工作。

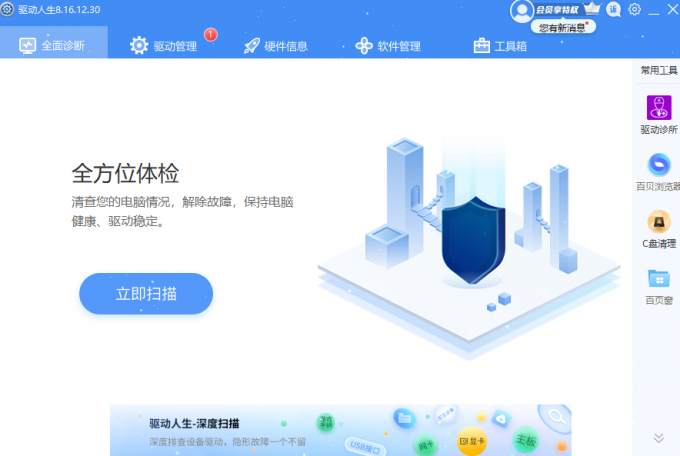
4.恢复出厂设置
最后的手段是在Windows上执行恢复出厂设置。恢复出厂设置是指您删除计算机上的所有内容并从头开始。这是修复颜色管理的好方法,因为它可以清除可能导致问题的任何损坏文件。
但是,在进行完全重置之前,请确保备份所有重要文件。这样,如果在此过程中出现问题,您不会丢失任何东西。完成后,请查看如何将Windows恢复出厂设置以从头开始。
修复窗口上的颜色管理
色彩管理是在数字印刷中实现准确色彩再现的过程。虽然它通常工作正常,但有时它存在问题。希望上述方法之一已经解决了Windows颜色管理的任何问题。


