
本文介绍 Windows 11 中音频设备的不同重置选项。如果您的音频无法正常工作,如果您试图从设备中尽可能获得最佳性能,或者如果您想停止使用自定义设置,则可以执行此操作。
如何在 Windows 11 中重置所有设备的音量
请按照以下步骤一次性重置所有应用程序的音量。这会将“设置”应用中列出的任何应用的音量设置为 100%。
右键单击任务栏上的声音图标(它靠近时钟),然后选择“声音设置”。
执行此操作的其他方法包括单击“设置”>“系统>声音”,或执行“ms-settings:sound 运行”命令。
选择 音量混合器 来自 高级 部分。
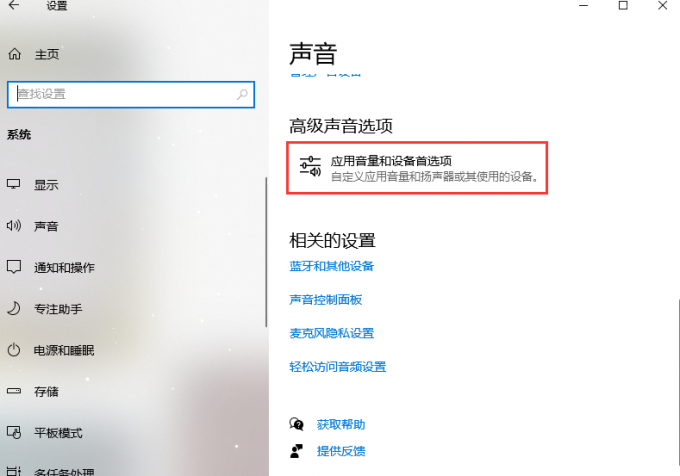
在屏幕底部,选择“重置”。

如何在 Windows 11 中重置音频驱动程序
有几种方法可以处理音频驱动程序,具体取决于您的具体情况:
如果您最近安装了更新,请回滚音频驱动程序,但这会导致音频停止工作或听起来更糟。
如果声音根本不起作用,或者您开始在计算机上使用新的声音设备,请更新音频驱动程序。
如果声音有问题,但您最近没有升级音响设备或安装驱动程序更新,请卸载音频驱动程序。这将恢复为 Windows 提供的基本驱动程序。

 好评率97%
好评率97%  下载次数:4896499
下载次数:4896499 
以下是在 Windows 11 中卸载音频驱动程序的方法:
打开“设备管理器”,然后展开“声音、视频和游戏控制器”类别。
双击出现问题的设备。
从“驱动程序”选项卡中,选择“卸载设备”,然后从确认框中选择“卸载”。
重新启动计算机。
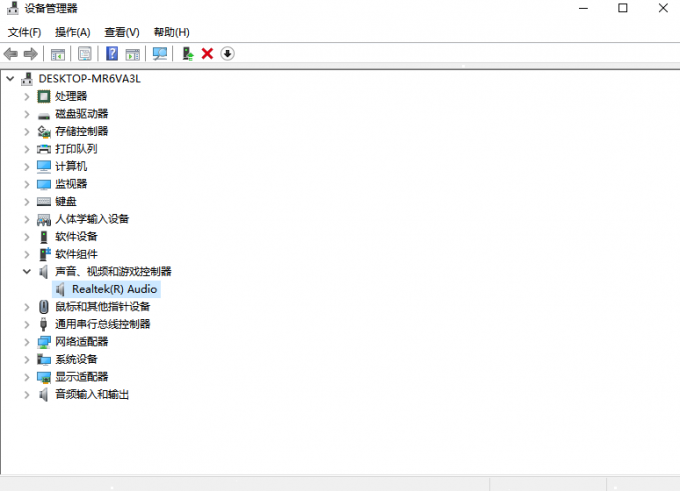
如果重新登录后问题更严重或未解决,请返回设备管理器并转到操作>扫描硬件更改。
如何在 Windows 11 中重置音频服务
Windows使用一些服务来处理声音。如果您遇到异常音质问题,可以重新启动这些服务。
在 Windows 中搜索服务,或使用“运行”命令 services.msc。
从列表中找到 Windows 音频终结点生成器,右键单击它,然后选择“重新启动”。
在提示符上选择“是”以同时重新启动 Windows 音频服务。
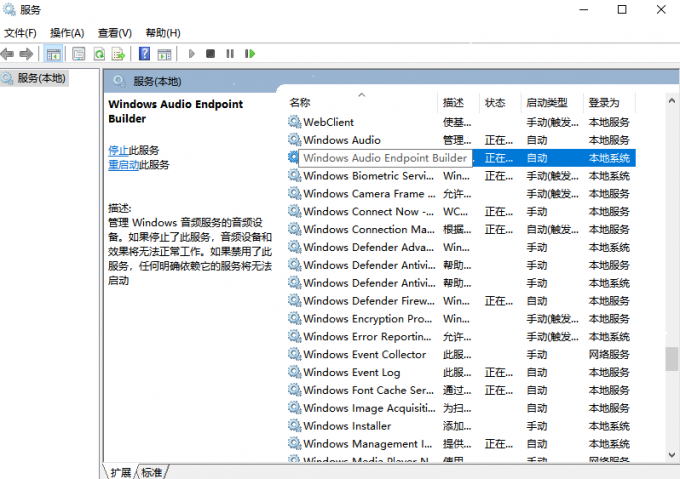
如何在 Windows 11 中管理声音设置
如上述说明所示,所有 Windows 11 声音设置都可以通过“设置”应用访问。您可以通过以下几种方式到达那里:
从任务栏中搜索“设置”。
点击win+i
右键单击“开始”按钮,然后选择“设置”。
进入“设置”后,选择“声音”以获取与输出设备、输入设备、故障排除工具、音量混合器等相关的设置。直接跳转到声音设置的另一种方法是右键单击任务栏中的音量图标,然后选择声音设置。从同一个菜单中是开放音量混合器,它将做到这一点。
在声音的“高级”部分中,查找“更多声音设置”。在那里,您可以找到与播放设备和声音主题相关的更多选项。

以下是您可以调整的可用设置示例,以便在一副耳机上获得更好的声音:
音量:调整左右两侧的音量平衡。
增强功能:提高设备可以播放的最低频率,打开耳机虚拟化以创建家庭影院的错觉,或打开响度均衡以减少基于“对人类听觉的理解”的感知音量差异。
高级:更改采样率和位深度。
空间声音:选择要使用的空间声音格式。



