使用任务管理器检查 CPU 使用率
任务管理器概述了当前正在运行的应用程序和进程以及每个应用程序和进程使用了多少硬件,即 CPU。任务管理器的功能非常简单,但如果您想对正在发生的事情有一个基本的了解,那么仍然很方便。
首先点击Ctrl + shift + Esc 在您的键盘上。
在以下窗口中,单击任务管理器。
在任务管理器中,单击“性能”选项卡。
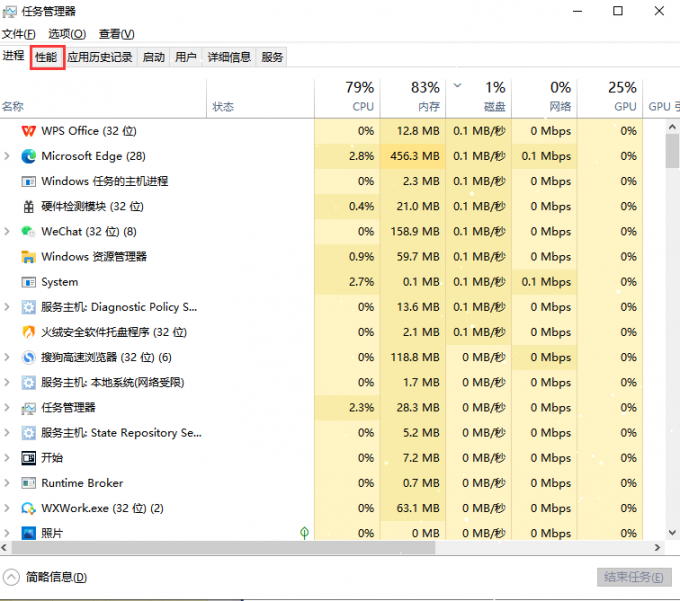
在“性能”选项卡中,您可以看到计算机当前正在使用的CPU量。
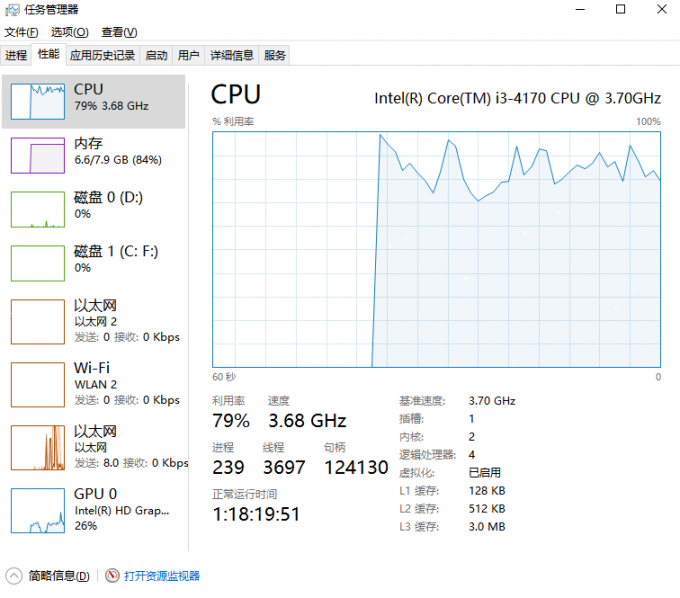
如果要查看哪些应用使用 CPU 最多,请返回“进程”选项卡。
可以通过右键单击占用最多的条目并选择结束任务来释放资源。
使用资源监视器检查 CPU 使用率
资源监视器类似于任务管理器,但通过解释应用如何使用 CPU 来提供更多信息。使用它来帮助决定如何提高应用的性能。
在搜索栏中,键入“资源监视器”,然后选择显示的顶部条目。
资源管理器将打开“概述”选项卡,其中显示系统信息。
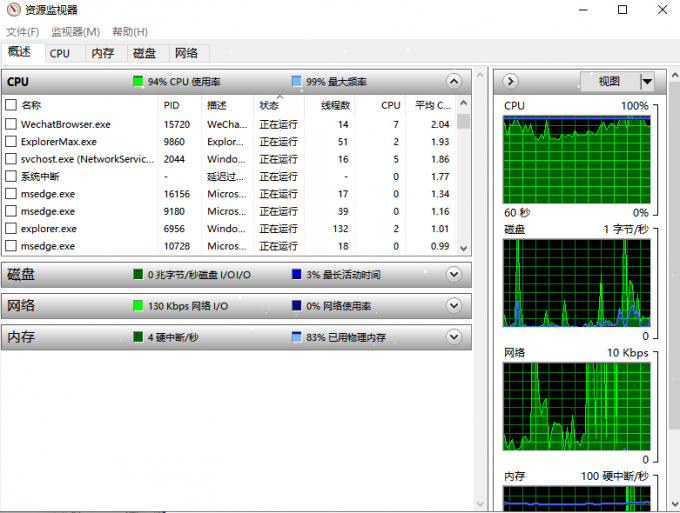
单击 CPU 选项卡以查看处理器的使用情况。它还显示有多少 CPU 可用以及正在运行的内容。
如果右键单击某个条目,则可以使用“联机搜索”联机搜索有关该条目的信息,或使用“结束进程”将其关闭。
使用性能监视器检查 CPU 使用率
性能监视器是一种工具,可用于实时研究应用的性能,或通过收集数据以用于以后的分析。使用此工具,您可能会发现哪些应用程序行为异常,并希望这也是原因。
打开搜索栏并键入性能监视器。
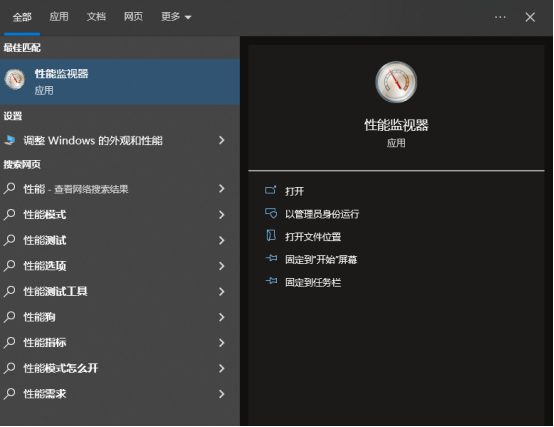
单击性能,应用程序将打开到系统摘要。
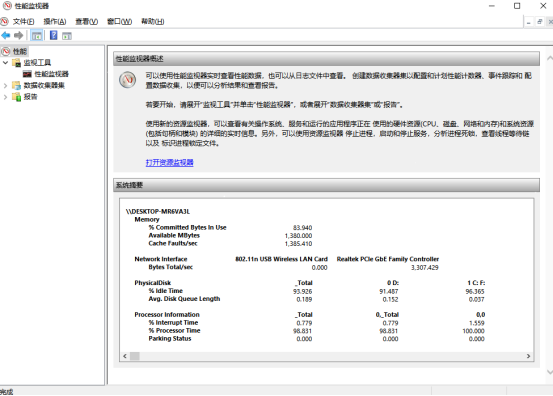
如果单击“性能监视器”选项卡,您将看到 CPU 实时运行。
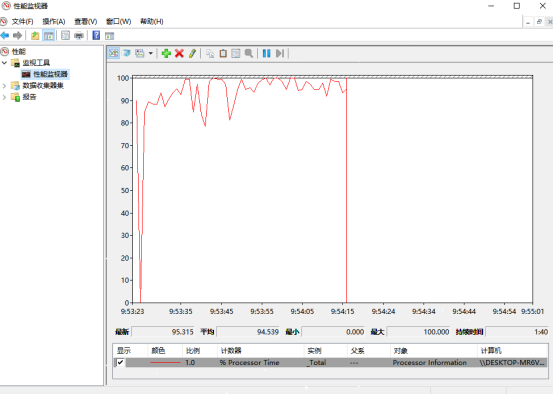
如果要添加计数器来跟踪应用程序的性能,请单击绿色的添加按钮。
在此窗口中,您可以通过在左侧列表中找到从计算机选择计数器的应用程序来添加另一个计数器。
找到后,选择它并单击底部的添加按钮。
该条目将显示在右侧。选择“确定”按钮,它将出现在性能监视器中。
添加的每个计数器都有自己相应的颜色来区分它。
Windows 11 是否使用更多 CPU?
Windows 11 优化得很好,因此,就其本身而言,它不会占用大量 CPU 资源。但是,这并不意味着您使用的应用程序已优化。
Windows 11 计算机中的高 CPU 消耗可能来自挂起的更新、阻止某些操作的防病毒软件、错误的安装或优化不佳的应用程序。例如,众所周知,谷歌浏览器是一个非常资源丰富的应用程序,如果打开足够的标签,可能会导致性能问题。
性能问题是 CPU 使用率高的标志。高 CPU 使用率可能会导致应用运行缓慢甚至崩溃。而且,当然,高 CPU 使用率会加热计算机并导致冷却风扇旋转得很大声。



