Windows 会在准备好安装更新时提醒你,并请求你重新启动电脑。这些提醒虽然有用,但偶尔会很烦人。幸运的是,Windows允许您关闭更新通知。使用注册表编辑器、组策略编辑器或设置应用,可以关闭 Windows 更新通知。让我们分别检查这些方法中的每一个。
在 Windows 上禁用更新通知的 3 种方法
A. 使用“设置”应用
Windows 上的“设置”应用是关闭更新警报的最快方法。下面列出了这些步骤。
第 1 步:要访问 Windows 设置,请按 Win + I。
第 2 步:转到 Windows Update > Update & Security。
第 3 步:选择高级选项。
步骤 4:关闭开关以在需要重新启动以完成更新时通知我。
第 5 步:若要防止 Windows 在有可供安装的更新时提醒您重新启动,请关闭“让我了解最新”开关。
步骤6:执行上述步骤后,Windows不应打扰您更新通知。
B. 使用组策略编辑器
组策略编辑器是一个有用的应用程序,用于自定义Windows PC上的不同设置。
第 1 步:若要启动“运行”对话框,请按 Win + R。
第 2 步: 在那里输入 gpedit.msc 后将其输入到框中。
第 3 步:使用左窗格移动到“本地组策略编辑器”窗口中的“Windows 更新>管理模板>管理最终用户体验的计算机配置>管理模板”。
步骤4:在您的右侧,双击更新通知的显示选项选项。
步骤5:选择 禁用 新窗口中的选项。
第 6 步:接下来单击“应用”,然后单击“确定”。
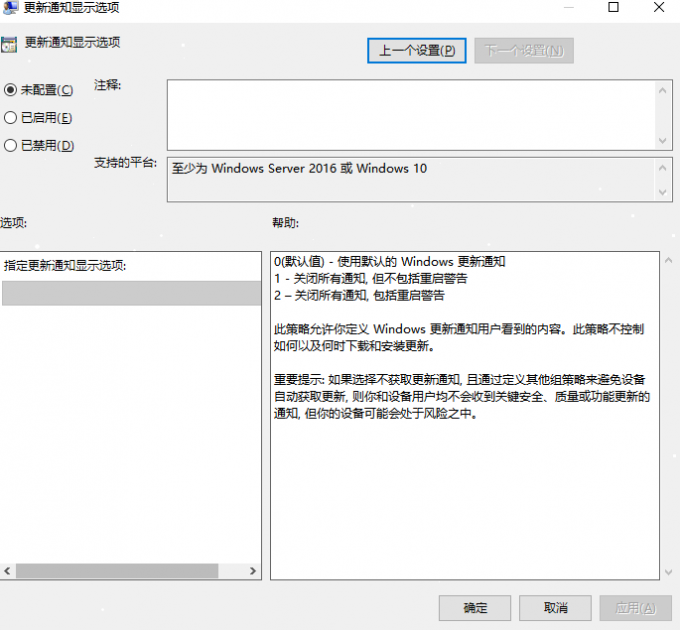
第 7 步:按照上述相同说明操作,并将“更新通知的显示选项”策略设置为“未配置”,以便稍后重新启用 Windows 更新通知。
C. 使用注册表编辑器
如果由于任何原因无法使用组策略编辑器,则可以使用注册表编辑器关闭更新通知。
第 1 步:点击 Win + R 打开“运行”对话框。
第 2 步:在框中键入注册表编辑器,然后按 Enter 键。
第 3 步:当显示用户帐户控制 (UAC) 提示时,单击“是”。
第 4 步:使用左窗格移动到注册表编辑器窗口中的 HKEY LOCAL MACHINE > 软件> > Microsoft > Windows 的策略。
第 5 步:查找 WindowsUpdate 密钥。如果找不到它,请右键单击 Windows 键并选择新建>键。将密钥命名为“WindowsUpdate”。
步骤 6:右键单击 WindowsUpdate 键,然后选择新建> DWORD (32 位) 值。
步骤7:DWORD现在应重命名为SetUpdateNotificationLevel。
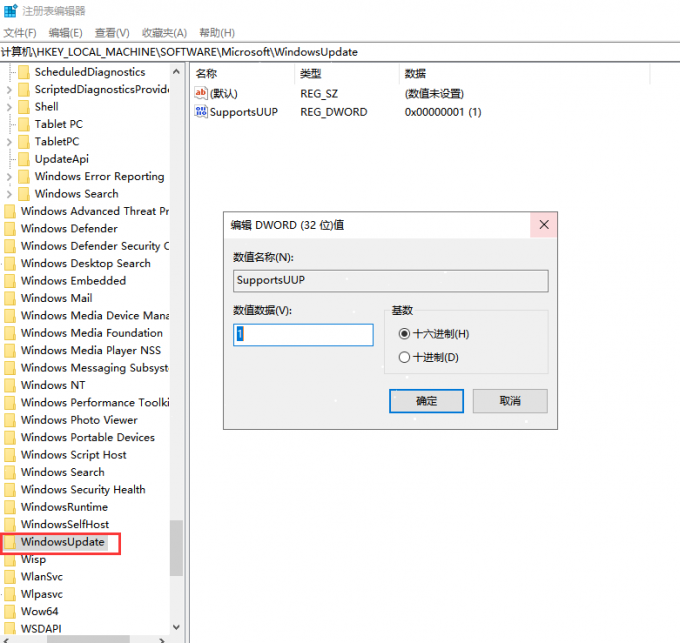
第 8 步:可以双击新形成的 DWORD 以将其值数据设置为 0。
第 9 步:选择“确定”。
若要实现更改,请关闭“注册表编辑器”窗口并重新启动计算机。在此之后,Windows 将不会在你的电脑上显示更新通知。
结语
更新对于计算机的系统性能至关重要。尽管如此,如果您不急于在更新可用时立即应用更新,则禁用 Windows 更新通知是有意义的。使用“专注助手”关闭所有提醒,并在通常发现 Windows 通知会分散注意力时继续工作。



