
如果您最近从 Windows 10 切换到 Windows 11,您可能会遇到此问题。原因是当我们更新操作系统时,软件/应用程序不会随着操作系统更新而更新。这带来了与新操作系统的软件与应用程序兼容性问题。
似乎很难?不用担心。只需按照下面提到的方法一劳永逸地修复它。
修复Radeon设置和驱动程序版本不匹配错误
我们可以尝试一些调试技术,因为驱动程序版本不匹配是问题的根源。从 Radeon 设置应用程序本身开始,让我们进行故障排除。
1. 更新您的 AMD Radeon 应用程序
版本不兼容是导致问题出现的最常见因素之一。如果您的驱动程序版本和 Radeon 软件的版本不同步,通常会发生此问题。要使应用程序与驱动程序一起使用,您必须使用最新版本重新安装它。
按“Windows”键和键“X”打开“WinX”菜单。
现在单击列表顶部的“应用程序和功能”。应用和功能
查找“ AMD 软件”,然后点击其前面的“三个垂直点”图标。
现在点击“卸载”。应用程序和功能卸载选项
再次点击“卸载”以验证您的操作。应用和功能卸载选项信息
现在前往AMD官方网站,以“AMD软件:肾上腺素版”的形式下载最新版本的Radeon软件。
点击“立即下载”按钮。ADM 软件
转到您的下载,然后单击AMD软件的“.exe”文件:肾上腺素版。“Amd-software-adrenalin-edition-22.11.1-minimalsetup-221121_web”
然后,重新启动计算机并启动应用程序以确定问题是否仍然存在。
2. 使用 AMD 自动检测工具
作为替代方案,Radeon 软件可以从“AMD 驱动程序和支持”页面下载。适用于 Windows 10/11 的 AMD 自动检测和安装工具将允许您下载 Radeon 软件,如果它确定您的 GPU 和操作系统兼容。这个方便的AMD实用程序可识别您正在使用的操作系统以及适用于您的CPU和显示适配器的驱动程序。
单击此链接并下载并安装自动检测工具的安装文件。AMD 驱动程序和支持
完成后,运行该实用程序并按照说明将过时的驱动程序替换为适当的驱动程序。
3.更新图形驱动程序
现在,当您使用 AMD 自动检测工具更新 Radeon 设置应用程序时,是时候更新您的显卡驱动程序了。为此,请按照以下步骤操作:
单击Windows“任务栏”中的搜索图标。窗口任务栏
现在在搜索栏中输入“设备管理器”并打开它。设备管理器
找到并双击“显示适配器”,然后双击“显卡”。
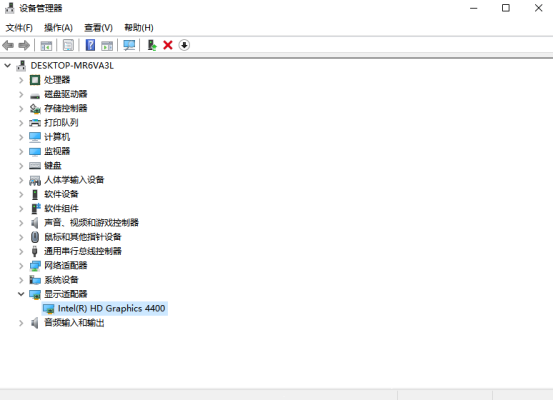
将出现一个弹出窗口,现在单击“驱动程序”选项卡,然后点击“更新驱动程序”。
然后按照指示完成该过程。
现在重新启动计算机并尝试运行AMD图形软件以检查错误消息是否消失。
为了安全和兼容性问题,您应该定期更新PC的驱动程序。如果你是像我这样的人,那么你绝对需要一个好的驱动程序更新工具。为此,我建议您使用高级驱动程序更新程序。

 好评率97%
好评率97%  下载次数:5150156
下载次数:5150156 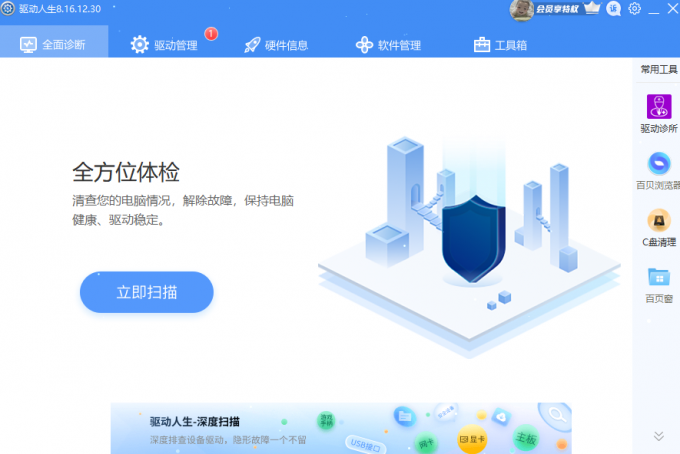
总结一下
因此,如果您逐步按照本教程指南进行操作,我可以打赌您可以毫无困难地轻松删除此“ Radeon设置和驱动程序版本不匹配”错误。



