电脑鼠标使用过程中,有时候突然——鼠标光标不见了。这个晃动鼠标,依然无法看到光标出现。那么,鼠标光标不见了怎么调出来呢?其实无论是操作系统问题、驱动异常还是误操作,都会导致光标“消失”。本文将为你整理三种常用且实用的解决方法,帮助你快速找回消失的鼠标光标。

方法一:检查系统设置与快捷键
有时候,鼠标光标并未“消失”,而是被系统设置或快捷键隐藏了。尤其在使用多屏幕或外接显示器时,鼠标可能“跑”到了另一个屏幕,或者被切换到了不可见状态。
操作方法:
1、按下快捷键唤醒鼠标
尝试按下Ctrl+Alt+Delete,进入安全选项界面,再点击“取消”或“任务管理器”,有时可以刷新界面恢复光标。
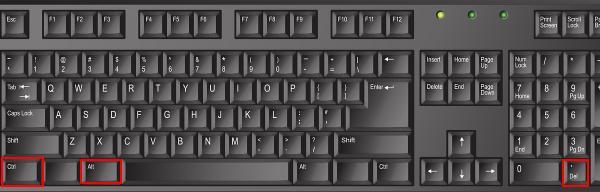
在部分笔记本电脑上,按 Fn+F5/F7/F9(具体按键视机型而定)可开启/关闭触控板,光标也可能随之恢复。
2、移动鼠标检查外屏
如果你连接了多个显示器,鼠标可能“跑偏”了。用鼠标在屏幕边缘反复移动,观察是否出现在其他屏幕。
3、启用“定位鼠标”功能
打开“控制面板”→“鼠标”→“指针选项”→勾选“当按Ctrl键时显示指针的位置”,以后只需按Ctrl键即可快速定位光标位置。
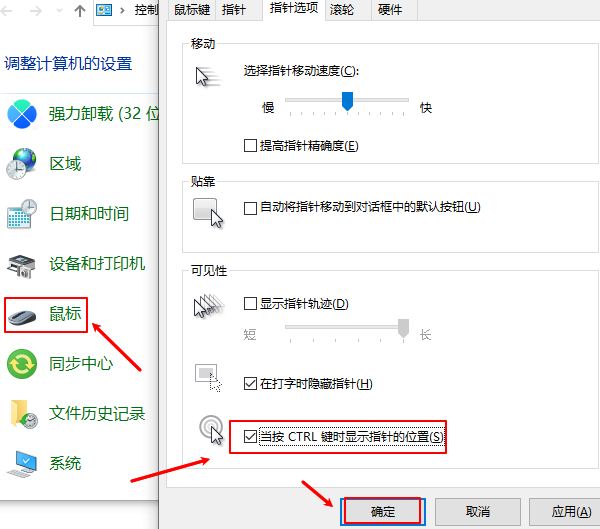
适用场景:触控板关闭、多屏切换、误触快捷键等导致的光标隐藏。
方法二:检查并重装鼠标驱动
鼠标驱动异常也是导致光标不见的常见原因,特别是在更新系统、安装第三方优化软件或更换鼠标设备之后,驱动可能会损坏或不兼容。这里建议通过专业的驱动管理工具“驱动人生”一键扫描电脑硬件驱动情况,然后根据故障情况进行修复解决。步骤示例如下:

1、安装打开驱动人生
打开驱动人生,点击驱动管理的“立即扫描”选项,软件会自动检测电脑设备存在的问题;
2、扫描修复驱动
根据检测结果,我们选择对应的usb驱动设备进行升级驱动,然后再次扫描便可发现这时的驱动已经最新。
适用场景:快速扫描驱动问题,然后进行修复解决。
方法三:系统设置或故障排查模式修复
如果上述方法无效,可能是操作系统本身出现异常,可以通过系统设置或进入“安全模式”进行进一步排查与修复。
操作流程如下:
1、进入设置中心(使用键盘)
按Win+I打开“设置”,选择“辅助功能”→“鼠标”;
检查是否启用了“仅使用键盘控制鼠标”功能(如果启用,可能会屏蔽光标)。
2、进入“安全模式”检测
重启电脑,按F8(或长按Shift点击重启)进入“高级启动选项”,选择“安全模式”;
如果在安全模式下光标正常,说明是启动项或驱动的问题,可进行系统还原或卸载问题软件。
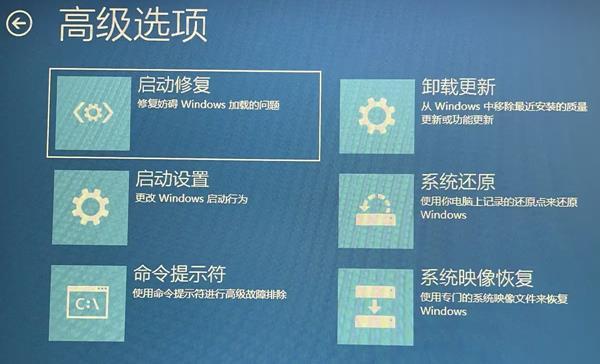
3、使用触摸板或键盘模拟鼠标
如果你的笔记本支持触控板手势,可以尝试多指操作;
或按下Num Lock,开启“鼠标键控制”,用数字键控制光标移动(辅助功能)。
适用场景:系统配置错误、辅助功能异常、系统更新后鼠标失效等。

以上就是鼠标光标不见了怎么调出来,三种解决方法推荐。如果遇到网卡、显卡、蓝牙、声卡等驱动的相关问题都可以下载“驱动人生”进行检测修复,同时驱动人生支持驱动下载、驱动安装、驱动备份等等,可以灵活管理驱动。



