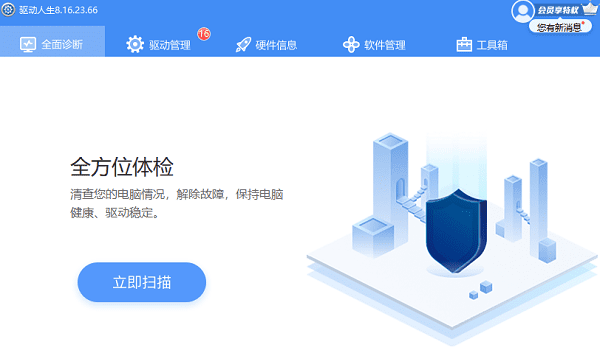Windows11是微软最新推出的操作系统,它拥有全新的界面设计、更多的应用程序和更高效的工作方式。如果你想升级到Windows11,你需要了解它的安装方法和步骤。本文将为你介绍win11怎么更新和win11系统下载安装步骤详解。

一、win11怎么更新
如果你的电脑已经安装了Windows10,并且满足Windows11的最低系统要求,那么你可以通过Windows更新来升级到Windows11。这是最简单和最推荐的方法,因为它可以保留你的个人文件、应用和设置。具体操作如下:
1、首先,你可以下载并运行电脑健康状况检查应用,以确认你的设备是否符合Windows11的要求,并了解可能影响你设备的已知问题。
2、然后,你可以等待Windows更新通知你你的设备已经可以升级到Windows11。这可能需要一段时间,因为微软会根据不同的设备类型和特征进行分批推送。
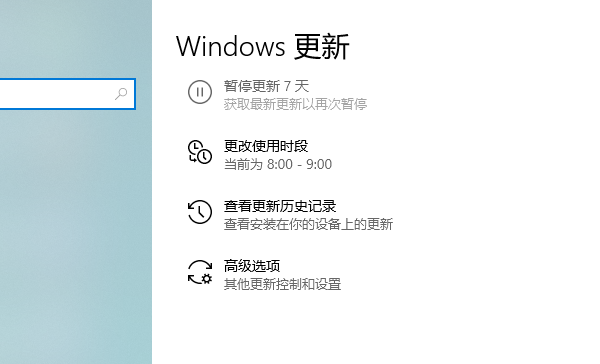
3、当你收到通知后,你可以打开开始>设置>更新和安全性>Windows更新,然后选择下载并安装。这将开始下载Windows11的安装文件,并在完成后提示你重启电脑。
4、在重启电脑后,你可以按照屏幕上的指示完成Windows11的安装过程。这可能需要一段时间,期间你的电脑会多次重启。请不要关闭电源或中断安装。
5、安装完成后,你就可以登录并享受Windows11的新体验了。
二、win11系统下载安装步骤详解
如果你的电脑没有安装Windows10,或者不想通过Windows更新来升级到Windows11,那么你可以选择下载Windows11的系统镜像,并通过制作启动盘或直接应用映像来安装。这种方法需要更多的技术知识和操作,而且不会保留你原来的文件、应用和设置。具体操作如下:
1、首先,你需要确保你的电脑满足Windows11的最低系统要求,并且已经开启了BIOS中的UEFI和SecureBoot功能。如果不确定如何操作,请参考你的电脑厂商或主板厂商的说明。
2、然后,你需要在另一台已经连接网络的电脑上访问Windows11软件下载页面,并选择立即创建工具。这将下载一个名为MediaCreationTool22H2.exe的文件,它是一个用于制作启动盘或直接升级电脑的工具。
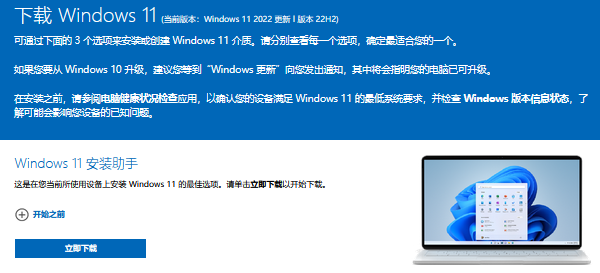
3、接着,你需要准备一个容量至少为8GB的U盘,并将其插入到下载工具的电脑上。然后运行MediaCreationTool22H2.exe文件,并同意许可条款。
4、在选择要执行的操作时,有两个选项:升级此电脑或者创建安装媒体。如果你想直接升级当前电脑(前提是它符合要求),那么选择第一个选项,并按照指示进行操作。如果你想制作启动盘来安装其他电脑,那么选择第二个选项,并继续下一步。
5、在选择语言、版本和体系结构时,根据你想要安装的Windows11的版本和语言进行选择。通常情况下,建议选择与目标电脑相同或兼容的选项。例如,如果目标电脑是64位的,那么就选择64位的Windows11。
6、在选择要使用的媒体时,选择USB闪存驱动器3,并在下一步中选择你插入的U盘。注意,这将会清空U盘上的所有数据,请提前备份好重要文件。

7、然后,工具将开始下载Windows11的系统镜像,并将其写入到U盘中。这可能需要一段时间,取决于你的网络速度和U盘性能。请耐心等待,不要中断操作。
8、当工具提示你已经创建好安装媒体时,你就可以将U盘拔出,并插入到你想要安装Windows11的电脑上。然后重启电脑,并在开机时按下相应的按键(通常是F12或ESC),进入启动菜单,并选择从U盘启动。
9、在从U盘启动后,你就可以按照屏幕上的指示进行Windows11的安装过程了。你需要选择你的语言、键盘布局、时区等信息,以及你要安装的分区。如果你想清空原来的系统和数据,那么可以选择格式化目标分区。如果你想保留原来的系统和数据,那么可以选择不格式化,但是可能会导致一些兼容性问题。
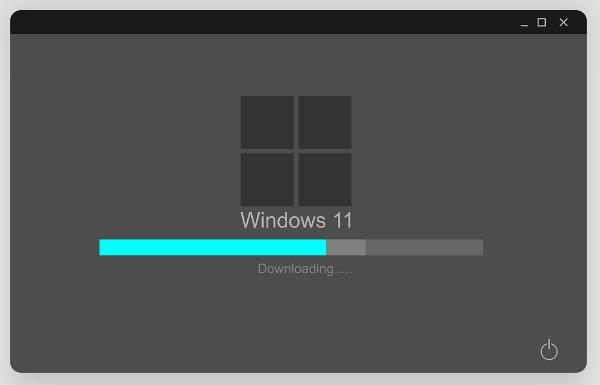
10、在完成分区选择后,Windows11将开始复制文件并安装到你的电脑上。这可能需要一段时间,期间你的电脑会多次重启。请不要关闭电源或中断安装。
11、安装完成后,你就可以登录并享受Windows11的新体验了。
以上就是win11怎么更新,win11系统下载安装步骤详解。希望对大家有所帮助。如果遇到网卡、显卡、蓝牙、声卡、打印机等驱动的相关问题都可以下载“驱动人生”进行检测修复,同时驱动人生支持驱动下载、驱动安装、驱动备份等等,可以灵活的安装驱动。