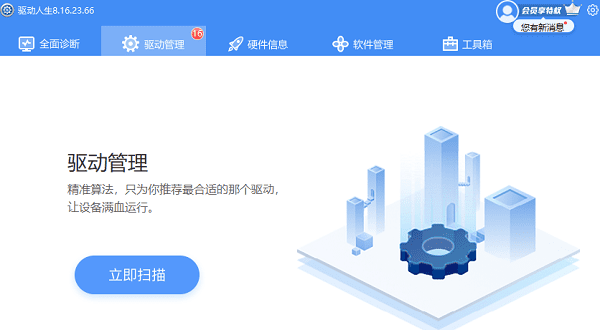win11任务栏是电脑桌面下方的一条横向的工具栏,它可以显示电脑的时间、日期、网络、音量、电池等状态,以及用户打开的程序和文件的图标。win11任务栏的图标可以按照用户的喜好进行设置,比如可以设置图标的大小、位置、排列方式等。其中,一种常见的设置是是否合并任务栏的图标,即当用户打开多个相同的程序或文件时,是否将它们的图标合并为一个,以节省任务栏的空间。本文将介绍win11任务栏不合并怎么设置和win11任务栏设置不合并的方法指南。

一、win11任务栏不合并怎么设置
win11任务栏不合并的设置方法有多种,以下是几种常见的方法:
1、方法一:使用任务栏右键菜单。在任务栏的任意位置右键点击,就可以打开任务栏的右键菜单。在右键菜单中选择任务栏设置,就可以打开任务栏设置的窗口。在任务栏设置的窗口中,找到合并任务栏按钮的选项,然后点击下拉菜单,选择从不,就可以设置任务栏不合并图标。如果想要恢复合并图标的设置,可以选择始终或者仅当任务栏已满时。
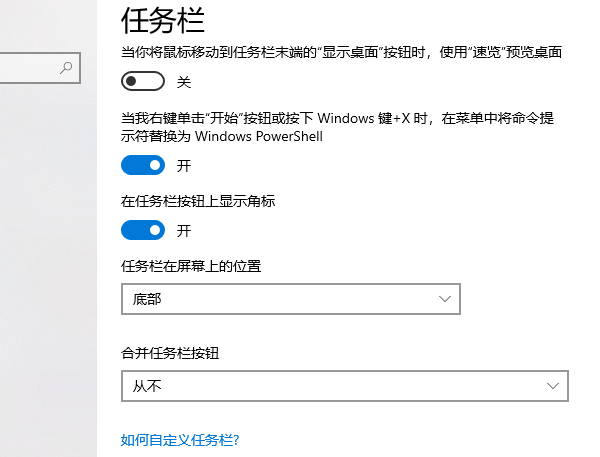
2、方法二:使用注册表编辑器。在电脑的左下角点击开始按钮,或者是键盘输入win+R在搜索框中输入regedit,就可以打开注册表编辑器的窗口。在注册表编辑器的窗口中,依次展开以下路径:HKEY_CURRENT_USER\Software\Microsoft\Windows\CurrentVersion\Explorer\Advanced,然后在右侧的列表中找到TaskbarGlomLevel的项,双击它,就可以打开编辑窗口。在编辑窗口中,将数值数据改为0,就可以设置任务栏不合并图标。如果想要恢复合并图标的设置,可以将数值数据改为1或者2。
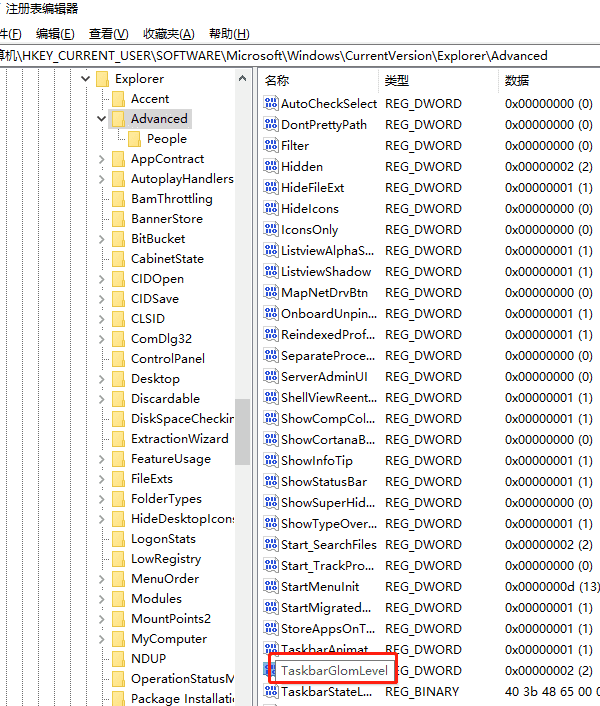
3、方法三:使用第三方的软件。在网上可以下载一些专门用来设置任务栏的软件,使用这些软件的方法一般很简单,只需要安装后运行,然后按照提示进行操作,就可以设置任务栏不合并图标。不过,使用这些软件也要注意一些问题,比如不要修改一些系统或者重要的设置,以免影响电脑的正常运行。
二、win11任务栏设置不合并方法指南
除了上述的设置任务栏不合并的方法,还有一些其他的方法可以帮助优化任务栏的使用效果,以下是一些常见的方法:
1、方法一:调整任务栏的大小。如果任务栏的图标太多或者太大,会占用过多的任务栏的空间,影响任务栏的美观和功能。因此,调整任务栏的大小是优化任务栏的使用效果的一个方法。调整任务栏的大小的方法有多种,比如使用任务栏右键菜单,选择锁定任务栏,然后用鼠标拖动任务栏的边缘,就可以改变任务栏的高度;或者使用任务栏设置的窗口,找到使用较小的任务栏按钮的选项,然后勾选或者取消勾选,就可以改变任务栏的图标的大小。
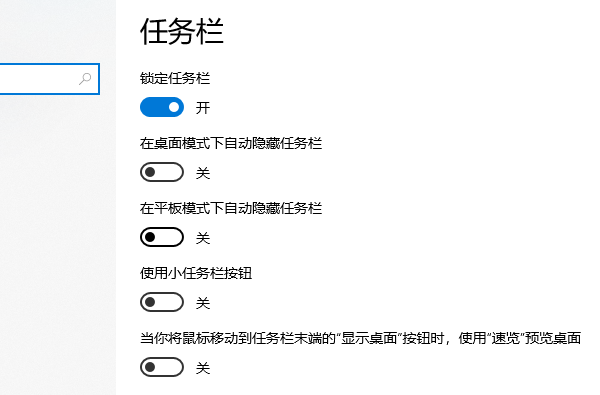
2、方法二:隐藏任务栏。如果任务栏的图标太少或者太小,会导致任务栏的空间浪费,影响任务栏的效率和功能。因此,隐藏任务栏是优化任务栏的使用效果的一个方法。隐藏任务栏的方法有多种,比如使用任务栏右键菜单,选择锁定任务栏,然后取消勾选,就可以解锁任务栏,然后用鼠标拖动任务栏的边缘,直到任务栏完全消失,就可以隐藏任务栏;或者使用任务栏设置的窗口,找到自动隐藏任务栏的选项,然后勾选或者取消勾选,就可以设置任务栏是否自动隐藏。
3、方法三:分组任务栏的图标。如果任务栏的图标太杂乱或者太混乱,会导致任务栏的视觉和功能的混乱。因此,分组任务栏的图标是优化任务栏的使用效果的一个方法。分组任务栏的图标的方法有多种,比如使用任务栏右键菜单,选择显示任务视图按钮,然后点击任务栏左侧的任务视图图标,就可以打开任务视图的窗口,然后点击窗口右上角的新建桌面按钮,就可以创建多个虚拟桌面,然后将任务栏的图标按照不同的类别或者用途分配到不同的虚拟桌面,就可以分组任务栏的图标。
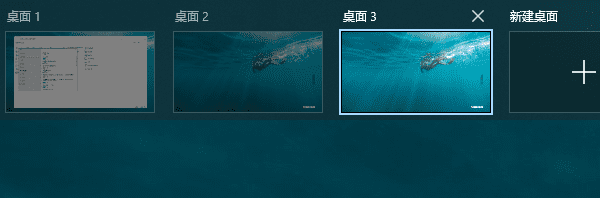
以上就是win11任务栏不合并怎么设置,win11任务栏设置不合并方法指南。希望对大家有所帮助。如果遇到网卡、显卡、蓝牙、声卡、打印机等驱动的相关问题都可以下载“驱动人生”进行检测修复,同时驱动人生支持驱动下载、驱动安装、驱动备份等等,可以灵活的安装驱动。