很多用户在使用电脑时,难免会遇到系统进行自动更新的情况,但是有时候我们并不急于更新系统,更倾向于手动更新或禁止更新,那么遇到这种情况该如何解决,下面将以win10系统为例,分享几个win10关闭系统更新的步骤。

一、通过Windows设置关闭
1、按下快捷键“Windows+I”打开设置,找到“更新与安全”选项,点击“高级选项”。

2、在高级设置界面,将“更新选项”下的项目都选择关闭,也可以选择“暂停更新”,但是这种方法有一些限制,比如暂停更新只能维持35天,而且不能选择更新的内容和时间。您可以尝试以下其他方法,或许可以让您更灵活地管理系统更新,避免一些不必要的麻烦和风险。
二、从服务管理中关闭
1、右击“此电脑”,选择“管理”。
2、选择“服务和应用程序—服务”,然后找到“Windows Update”双击打开。

3、在右侧的“常规”选项卡下,将“启动类型”设为“禁用”,将“服务状态”设“停止”,点击“确定”,再重启电脑即可。
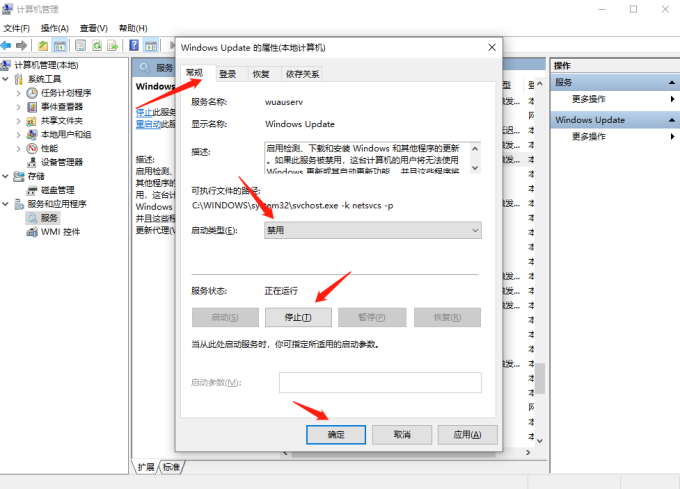
4、再回到“恢复”选项卡,依次将“第一次失败”、“第二次失败”、“后续失败”都改为“无操作”,然后点击“应用”。
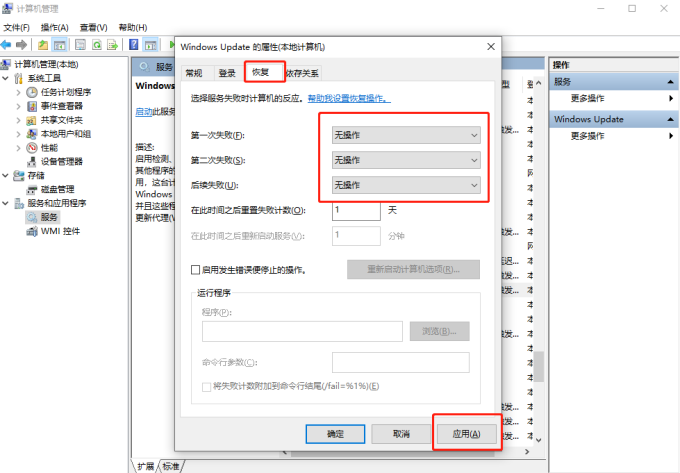
三、从组策略编辑器中关闭
1、按下快捷键“Win+R”打开“运行”。
2、在弹出的运行对话框中输入“gpedit.msc”点击确定,打开“组策略编辑器”。

3、依次点击“计算机配置—管理模板—Windows 组件”,找到“Windows 更新”选项。
4、双击右侧的“配置自动更新”选项,选择“已禁用”然后应用确定。

5、再回到“Windows 更新”选项里找到“用删除使用所有Windows更新功能的访问权限”选项,选择“已启用”然后应用确定。

四、使用工具升级或安装Windows 10
1、下载Windows 10的安装工具,运行后选择“升级这台电脑”或者“创建安装媒体”。
2、在安装过程中,选择“更改要保留的内容”,然后取消勾选“Windows 设置、个人文件和应用程序”。
3、在安装完成后,进入“设置—更新和安全—Windows 更新—高级选项”,关闭“自动下载更新,即使使用的是计量连接”和“安装更新时自动重启”等选项。
以上就是关闭win10系统更新的步骤。希望对大家有所帮助。如果遇到网卡、显卡、蓝牙、声卡、打印机等驱动的相关问题都可以下载“驱动人生”进行检测修复,同时驱动人生支持驱动下载、驱动安装、驱动备份等等,可以灵活的安装驱动。




