Windows 11是微软在2021年发布的最新操作系统,它在界面、性能、安全等方面都有了很大的改进,但是也有一些用户反映,Windows 11不支持远程桌面,无法远程连接到其他设备或者被其他设备远程连接。这对于需要远程工作或者远程协助的用户来说,是一个很大的不便。那么,Windows 11不支持远程桌面怎么办?有没有什么解决办法呢?本文将为您介绍Windows 11不支持远程桌面的原因和解决方法,希望能够帮助您解决这个问题。

一、Windows 11不支持远程桌面的原因
Windows 11不支持远程桌面的原因可能有以下几种:
1、您使用的是Windows 11家庭版系统。Windows 11家庭版系统是不支持远程桌面功能的,只有Windows 11专业版或者企业版系统才支持远程桌面功能。
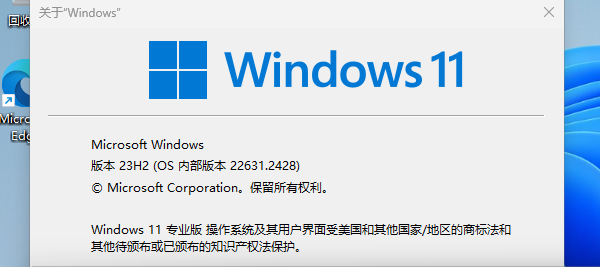
2、您没有启用远程桌面功能。Windows 11系统默认是关闭远程桌面功能的,您需要在设置中手动启用远程桌面功能,才能够远程连接到其他设备或者被其他设备远程连接。
3、您的防火墙或者杀毒软件阻止了远程桌面连接。Windows 11系统自带的Windows Defender防火墙或者您安装的第三方杀毒软件,可能会拦截远程桌面连接的请求,导致您无法远程连接到其他设备或者被其他设备远程连接。
4、您的网络设置或者路由器设置不正确。Windows 11系统的网络设置或者您使用的路由器的设置,可能会影响远程桌面连接的正常工作,导致您无法远程连接到其他设备或者被其他设备远程连接。
二、Windows 11不支持远程桌面的解决方法
针对上述的原因,您可以尝试以下的解决方法:
1、如果您使用的是Windows 11家庭版系统,您可以考虑升级到Windows 11专业版或者企业版系统,这样您就可以使用远程桌面功能了。您可以在微软的官网上购买Windows 11专业版或者企业版的许可证,然后在设置中激活您的系统。
2、如果您没有启用远程桌面功能,您可以在设置中手动启用远程桌面功能,具体的操作步骤如下:

①、按Win + I键打开设置,然后选择“系统”。
②、在右侧的窗格中,找到“远程桌面”,并单击它。
③、在弹出的页面中,将“远程桌面”旁边的开关按钮打开。
④、您还可以在“高级设置”中,设置您的远程桌面的用户名、密码、端口号等信息,以提高远程桌面的安全性和便利性。
3、如果您的防火墙或者杀毒软件阻止了远程桌面连接,您可以在防火墙或者杀毒软件的设置中,允许远程桌面连接通过,具体的操作步骤如下:
①、在搜索框中,输入“Windows Defender防火墙”,并将其打开。
②、在左侧的菜单中,单击“允许应用或功能通过Windows Defender防火墙”。

③、在弹出的窗口中,单击“更改设置”,然后向下滚动,找到“远程桌面”,并勾选它。
④、如果您使用的是第三方杀毒软件,您可以在其设置中,找到类似的选项,允许远程桌面连接通过。
4、如果您的网络设置或者路由器设置不正确,您可以在网络设置或者路由器设置中,调整相关的参数,以便远程桌面连接正常工作,具体的操作步骤如下:
①、在搜索框中,输入“网络和Internet设置”,并将其打开。
②、在左侧的菜单中,单击“高级网络设置”。
③、在右侧的窗格中,单击“高级共享设置”。
④、在弹出的窗口中,将“网络发现”和“文件和打印机共享”都打开。

⑤、如果您使用的是路由器,您可以在路由器的管理界面中,找到类似的选项,打开网络发现和文件和打印机共享。
⑥、您还可以在路由器的管理界面中,设置端口转发或者DMZ主机,将您的设备的IP地址和远程桌面的端口号(默认为3389)绑定,以便远程桌面连接正常工作。
以上就是Windows11不支持远程桌面怎么办,Windows11不支持远程连接解决。希望对大家有所帮助。如果遇到网卡、显卡、蓝牙、声卡等驱动的相关问题都可以下载“驱动人生”进行检测修复,同时驱动人生支持驱动下载、驱动安装、驱动备份等等,可以灵活的安装驱动。




