台式电脑拥有更好的视觉体验和运行性能,所以大多数玩家都是选择台式电脑玩游戏、影音娱乐等等。这个时候如果想要将蓝牙耳机连接台式电脑的话,应该如何操作呢?下面本文将为大家介绍台式电脑如何连接蓝牙耳机的方法,以及具体步骤,方便用户更好的使用电脑。

一、连接蓝牙耳机的前提条件
要想连接蓝牙耳机,首先需要确保台式电脑具备蓝牙功能。一般来说,台式电脑的主板上没有内置蓝牙模块,因此需要通过外接的方式来实现蓝牙功能。有两种常见的外接方式:
1、使用 USB 蓝牙适配器。这是一种最简单的方式,只需要将 USB 蓝牙适配器插入台式电脑的 USB 接口,然后安装驱动程序,就可以让台式电脑拥有蓝牙功能。USB 蓝牙适配器的价格一般在几十元左右,可以在网上或者电脑配件店购买。

2、使用 PCI-E 蓝牙网卡。这是一种更高级的方式,需要将 PCI-E 蓝牙网卡安装在台式电脑的主板上的 PCI-E 插槽中,然后连接天线和电源线,再安装驱动程序,就可以让台式电脑拥有蓝牙功能。PCI-E 蓝牙网卡的价格一般在几百元左右,可以在网上或者电脑配件店购买。PCI-E 蓝牙网卡的优点是信号更强、速度更快、稳定性更高,但也需要一定的安装技巧和空间。
二、连接蓝牙耳机的具体步骤
在确保台式电脑具备蓝牙功能后,首先需要确保蓝牙驱动是否为最新状态,可以打开“驱动人生”一键检测硬件型号,并更新下载驱动程序。


驱动安装完成之后,就可以开始连接蓝牙耳机了。连接蓝牙耳机的具体步骤如下:
1、打开台式电脑的蓝牙功能。在 Windows 10 系统中,可以通过以下两种方式打开蓝牙功能:
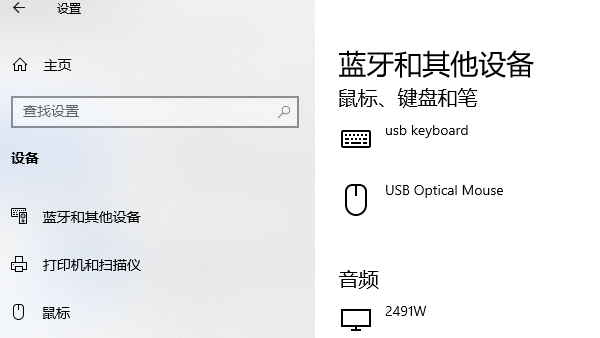
①、在设置中打开蓝牙功能。点击开始菜单,选择“设置”,然后选择“设备”,在左侧菜单中选择“蓝牙和其他设备”,在右侧窗口中打开“蓝牙”开关。
②、在任务栏中打开蓝牙功能。在任务栏的右下角,点击网络、声音或电池图标,然后选择“添加设备”图标,在弹出的窗口中,打开“蓝牙”开关。
2、打开蓝牙耳机并使其进入配对模式。不同品牌和型号的蓝牙耳机进入配对模式的方式可能不同,一般需要长按电源键或者配对键,直到蓝牙耳机的指示灯闪烁或者发出提示音。具体的操作方法可以参考蓝牙耳机的说明书或者制造商的网站。
3、在台式电脑上搜索并添加蓝牙耳机。在 Windows 10 系统中,可以通过以下两种方式搜索并添加蓝牙耳机:
①、在设置中添加蓝牙耳机。在打开蓝牙功能的设置窗口中,点击“添加蓝牙或其他设备”,在弹出的窗口中,选择“蓝牙”,然后等待电脑扫描附近的可用设备。找到你的蓝牙耳机后,点击它并选择“连接”。可能需要输入一个配对码或者再次按下配对键来确认连接。
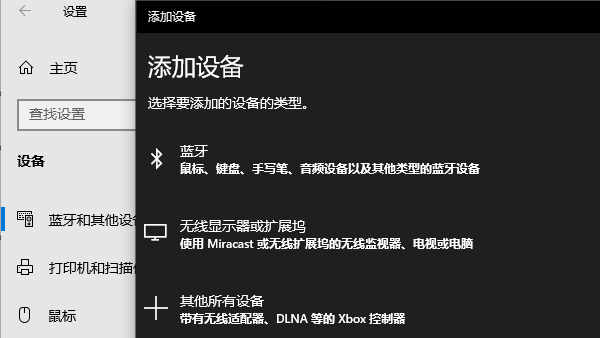
②、在任务栏中添加蓝牙耳机。在打开蓝牙功能的任务栏窗口中,点击“添加设备”图标,然后选择“添加蓝牙或其他设备”,在弹出的窗口中,选择“蓝牙”,然后等待电脑扫描附近的可用设备。找到你的蓝牙耳机后,点击它并选择“连接”。可能需要输入一个配对码或者再次按下配对键来确认连接。
4、在台式电脑上设置蓝牙耳机为默认音频设备。在 Windows 10 系统中,可以通过以下两种方式设置蓝牙耳机为默认音频设备:
①、在设置中设置蓝牙耳机为默认音频设备。在打开蓝牙功能的设置窗口中,点击“声音”,在右侧窗口中,选择“输出”,然后在下拉菜单中选择你的蓝牙耳机。你可以通过拖动滑块来调整音量,或者点击“设备属性”来修改设备名称和平衡。
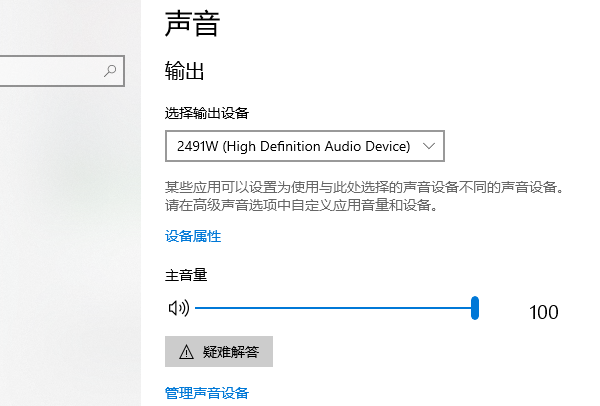
②、在任务栏中设置蓝牙耳机为默认音频设备。在任务栏的右下角,点击声音图标,然后在弹出的窗口中,点击上方的箭头图标,选择你的蓝牙耳机。你可以通过拖动滑块来调整音量,或者右键点击声音图标,选择“声音设置”,进入设置窗口,进行更多的设置。
以上就是台式电脑如何连接蓝牙耳机,蓝牙耳机连接台式电脑方法指南。希望对大家有所帮助。如果遇到网卡、显卡、蓝牙、声卡等驱动的相关问题都可以下载“驱动人生”进行检测修复,同时驱动人生支持驱动下载、驱动安装、驱动备份等等,可以灵活的安装驱动。


