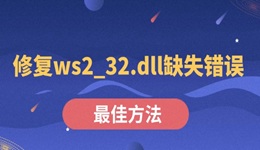随着越来越多的个人信息存储在电脑中,如何保护这些信息的安全变得尤为重要。设置电脑开机密码是保护电脑隐私和数据的一个基本而有效的措施。本文将详细介绍如何在 Windows 系统中设置开机密码,确保你的电脑安全。
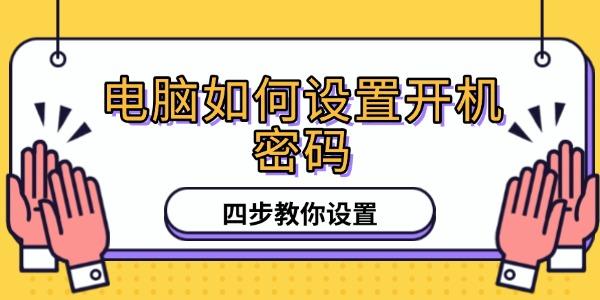
一、在 Windows 系统中设置开机密码
Windows 操作系统为用户提供了多种方式来设置和管理开机密码。下面以 Windows 10 为例,详细介绍如何设置开机密码。
步骤 1:进入账户设置
1. 打开设置:点击屏幕左下角的“开始菜单”,然后点击“设置”(齿轮图标)。
2. 在设置窗口中,选择“账户”(Accounts)。
3. 在左侧菜单中选择“登录选项”(Sign-in options),这将展示所有的登录方式。
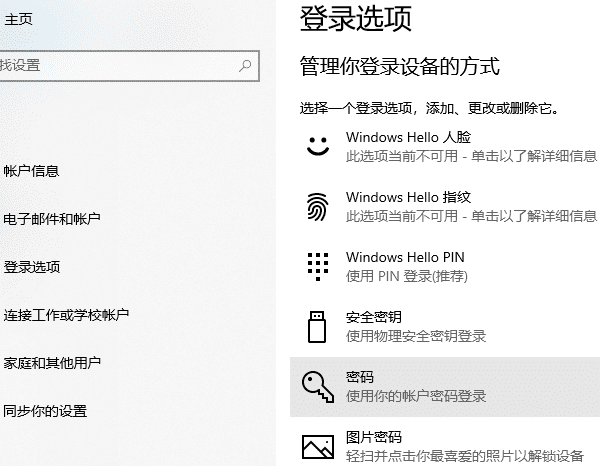
步骤 2:设置密码
1. 在登录选项页面,点击“密码”选项旁的“添加”。
2. 如果当前账户还没有密码,系统会要求你输入一个新密码。输入一个包含字母、数字和符号的强密码,以提高安全性。
3. 输入并确认密码后,系统还会要求你设置一个密码提示。这个提示将在你忘记密码时提供帮助。
步骤 3:完成设置
完成以上步骤后,每次开机时,Windows 都会要求你输入刚刚设置的密码才能登录。这使得只有输入正确密码的用户才能访问桌面,极大提升了安全性。
步骤 4:其他登录选项
除了传统的密码登录方式,Windows 还提供了一些额外的选项,如:
PIN:这是一种简化的登录方式,通常由 4 位数字组成,比密码更快捷。
Windows Hello:支持面部识别或指纹识别,能为用户提供更高的安全性和便捷性。
选择适合你使用习惯的登录方式,能够让你在保持安全的同时提高登录效率。
二、驱动更新与系统安全
在设置好开机密码后,保持系统和硬件驱动的最新状态同样对电脑安全至关重要。驱动程序是操作系统与硬件设备之间的桥梁,确保它们始终处于最新版本,可以有效减少系统漏洞,提升电脑的稳定性和性能。
1. 设备管理器:右键点击“此电脑”或“计算机”图标,选择“管理”,然后在管理窗口中选择“设备管理器”。
2. 在设备管理器中,你会看到所有硬件设备的列表。如果某个设备旁有黄色感叹号,表示该设备的驱动程序存在问题或需要更新。
3. 右键点击有问题的设备,选择“更新驱动程序”,然后选择“自动搜索更新的驱动程序软件”,系统会自动搜索并安装适合的驱动。
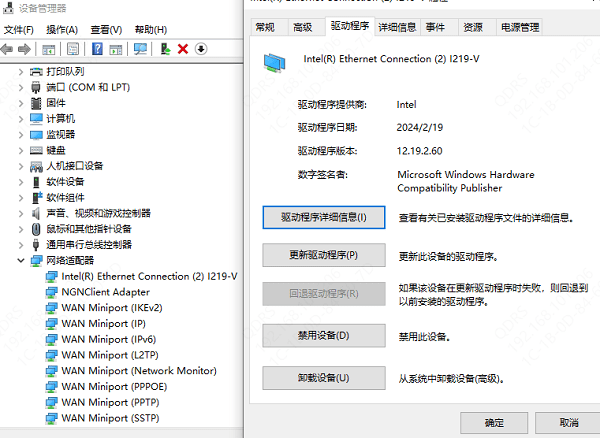
如果你不希望手动查找驱动,也可以通过“驱动人生”来更新驱动程序,它可以自动扫描系统中的硬件设备,

 好评率97%
好评率97%  下载次数:4223745
下载次数:4223745 1. 打开驱动人生,点击“立即扫描”,软件会自动检测电脑驱动是否缺失或需要更新。

2. 如果发现电脑驱动有更新版本,点击“立即修复”按钮,软件将自动为你下载并安装最新的驱动程序。

以上就是电脑设置开机密码的方法,希望对你有帮助。如果遇到网卡、显卡、蓝牙、声卡等驱动的相关问题都可以下载“驱动人生”进行检测修复,同时它还支持驱动下载、驱动安装、驱动备份等等,可以灵活的安装驱动。