驱动卸载是一项重要的操作,可以帮助我们解决一些硬件问题或者升级软件版本。在使用电脑或其他设备时,有时候我们可能需要卸载某个驱动。那么,如何卸载驱动呢?下面就为大家介绍几种常见的驱动卸载方法,记得收藏好哟!

一、通过驱动人生卸载
下载驱动人生的用户都知道这款软件能够解决电脑的任何驱动问题,此外,您也可以借助驱动人生帮您卸载驱动,并且可以先帮您备份驱动,避免电脑丢失重要的数据文件。
1、打开驱动人生,进入“驱动管理——驱动备份”,勾选需要卸载的驱动,点击“立即备份”。

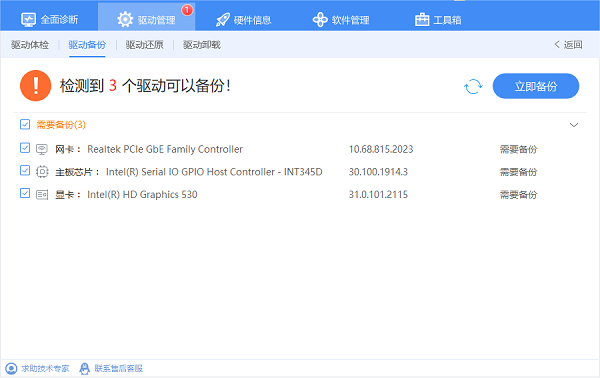
2、待驱动备份完成后,进入“驱动卸载”,找到需要卸载的驱动,点击“开始卸载”,在跳出的窗口里点击“确定”。
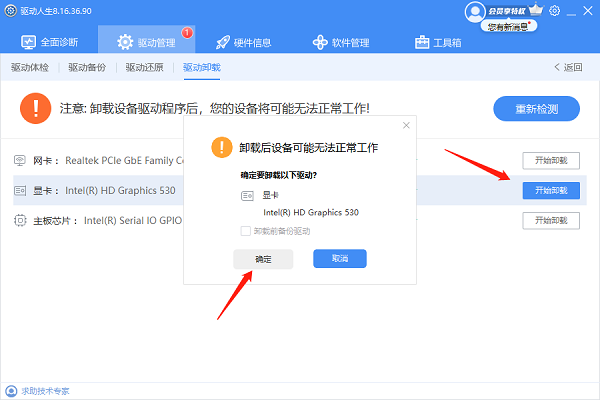
3、当驱动卸载完成后,如果您有需要重新安装驱动的,回到“驱动体验”里进行扫描,选择扫描出来的驱动,点击“升级驱动”按钮即可帮助您获得最新版本的驱动。
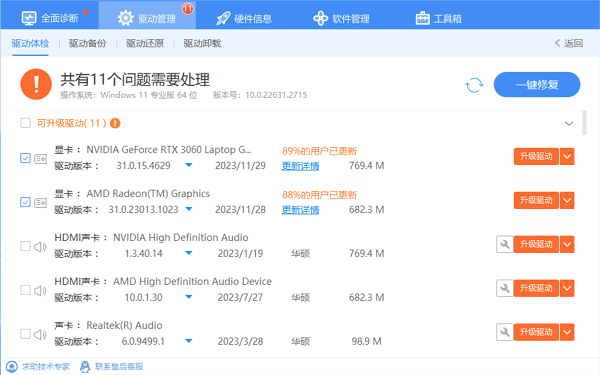
二、通过设备管理器卸载
按下组合键“Win+X”打开设备管理器,在设备管理器中找到需要卸载的驱动程序,右键点击该驱动,选择“卸载设备”或“卸载驱动程序”。这样,系统会自动将该驱动从电脑中移除。
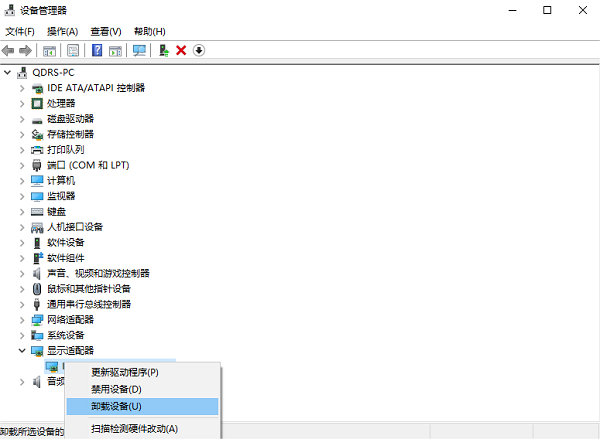
三、通过控制面板来卸载
1、首先,按下组合键“Win+R”打开“控制面板”。
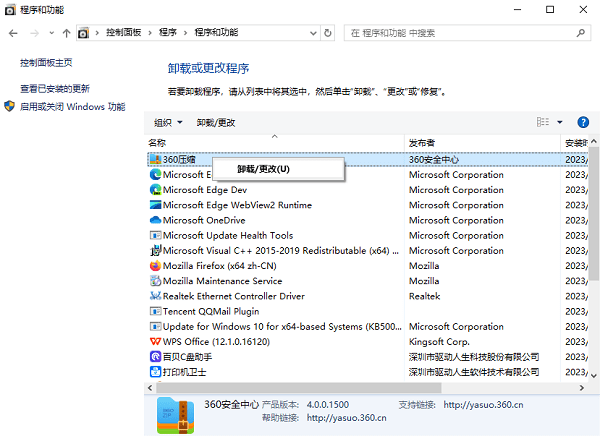
2、在控制面板中选择“程序”,再点击“程序和功能”。
3、在弹出的窗口中,我们可以看到已安装在电脑上的所有程序和驱动,找到需要卸载的驱动,选中它,然后点击“卸载”按钮,即可将该驱动从电脑中彻底删除。
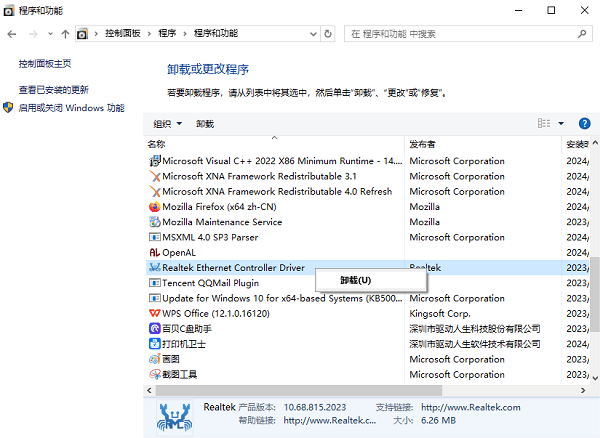
注意事项
需要注意的是,卸载驱动时可能会对设备的正常工作产生影响,因此我们要谨慎操作。在卸载驱动之前,最好备份相关文件和数据,以防止意外发生。
如果您不确定是否要卸载某个驱动,建议您使用驱动人生来帮助您扫描电脑驱动并进行备份,最后再卸载驱动,这样能够避免您在卸载过程中丢失重要文件。
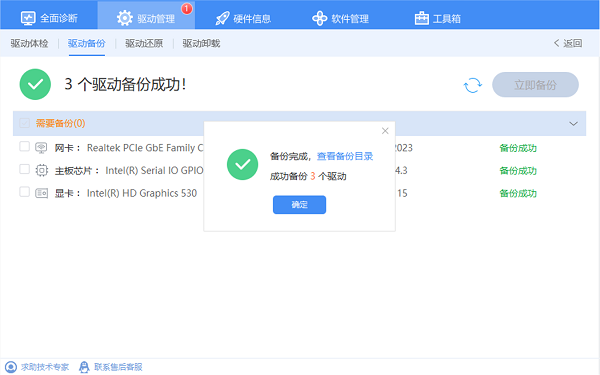
以上就是卸载电脑驱动的方法步骤。希望对大家有所帮助。如果遇到网卡、显卡、蓝牙、声卡等驱动的相关问题都可以下载“驱动人生”进行检测修复,同时驱动人生支持驱动下载、驱动安装、驱动备份等等,可以灵活的安装驱动。


