蓝屏错误代码0x000000F4是Windows系统中较为常见的蓝屏死机(BSOD)错误,通常与硬件故障、驱动程序问题或存储设备故障有关。当计算机遇到此错误时,可能会出现以下症状:本指南将介绍几种有效的修复方法,帮助您快速解决0x000000F4蓝屏问题。

一、检查外设和硬件连接
硬件故障或连接松动是导致0x000000F4蓝屏的常见原因。首先,按照以下步骤检查您的硬件设备:
1、重新插拔存储设备:如果您使用的是SSD或HDD,断电后重新插拔数据线和电源线,确保连接牢固。

2、检查内存(RAM):拔下内存条,使用橡皮擦清洁金手指部分,然后重新插回。建议单条内存逐一测试。
3、断开外部设备:移除所有USB设备(鼠标、键盘、U盘等)后重启,看看蓝屏是否消失。
如果故障依旧存在,请继续执行下面的方法。
二、进入安全模式排查软件问题
安全模式可以帮助用户排除软件或驱动问题。如果系统还能启动,建议进入安全模式进行诊断:
1、Windows10/11用户
按Shift键,同时点击重启按钮。
进入高级选项>启动设置>选择启用安全模式。
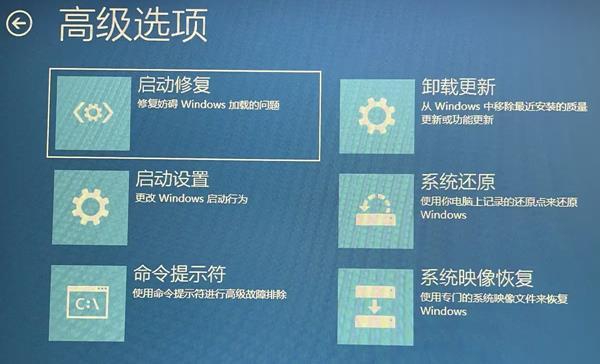
2、Windows7用户
开机时反复按F8键,进入高级启动选项。
选择安全模式进入系统。
如果在安全模式下没有出现蓝屏,则问题可能是由软件或驱动程序引起的,请继续执行下一步操作。
三、更新或卸载有问题的驱动程序
过时或损坏的驱动程序可能会导致0x000000F4蓝屏。建议通过专业的驱动管理软件“驱动人生”更新或卸载最近安装的驱动程序,步骤示例如下:

1、点击上方按钮,下载安装打开“驱动人生”切换到-驱动管理栏目,点击立即扫描选项;
2、软件会自动识别存在问题的硬件驱动,推送相应的驱动更新到列表,用户选择升级驱动便可以;
3、切换到软件的“卸载”“备份”等界面,用户可以自由选择卸载备份相应的驱动程序。
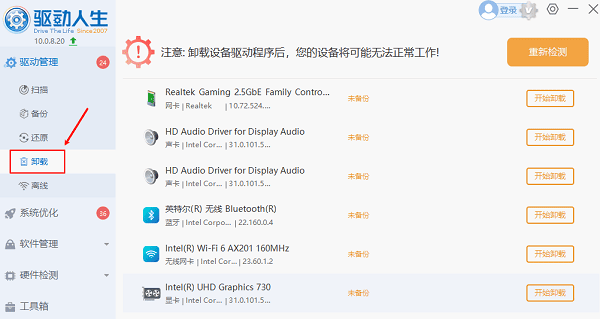
四、运行系统文件检查工具(SFC&CHKDSK)
Windows提供了系统文件检查器(SFC)和磁盘检查工具(CHKDSK),可以修复损坏的系统文件和硬盘错误。
1、运行SFC命令
在开始菜单搜索cmd,右键以管理员身份运行命令提示符。
输入以下命令并回车:
sfc/scannow
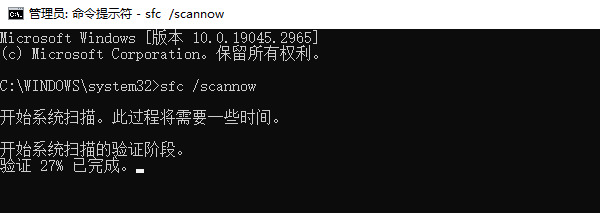
等待扫描完成,并根据提示修复损坏的系统文件。
2、运行CHKDSK命令(检查硬盘错误)
在命令提示符中输入:
chkdskC:/f/r
C:代表系统盘,如果您的系统安装在其他盘符,请更换成相应的盘符。
五、检查虚拟内存设置
虚拟内存(页面文件)错误也可能导致蓝屏。尝试调整虚拟内存:
1、右键“此电脑”>选择“属性”。
2、进入高级系统设置>性能设置>高级>虚拟内存。
3、选择自定义大小,建议设置最小值=物理内存的1.5倍,最大值=物理内存的3倍。
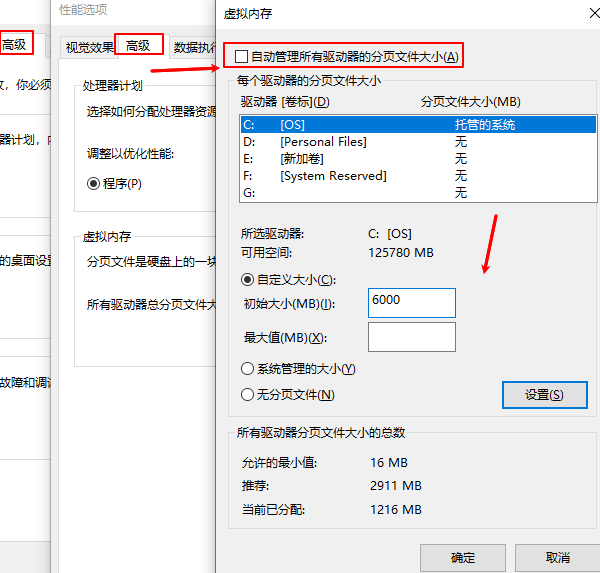
4、保存设置并重启电脑。

以上就是电脑蓝屏0x000000f4怎么修复,快速解决方法指南。如果遇到网卡、显卡、蓝牙、声卡等驱动的相关问题都可以下载“驱动人生”进行检测修复,同时驱动人生支持驱动下载、驱动安装、驱动备份等等,可以灵活管理驱动。


