电脑上安装的软件种类繁多,有些是我们常用的工具或应用,而有些则是安装后未曾再使用的软件。随着时间的推移,系统中积累了大量的软件,这不仅占用硬盘空间,还可能影响系统的运行效率。那么,如何在电脑上卸载软件呢?本文将详细介绍在Windows系统中卸载软件的几种方法。

一、通过“控制面板”卸载软件
1. 打开控制面板
首先,点击桌面左下角的“开始”按钮,选择“控制面板”或在搜索框中输入“控制面板”并点击进入。
2. 选择“程序和功能”
在控制面板中,找到并点击“程序”选项,然后选择“程序和功能”链接。这里会列出你安装的所有软件。
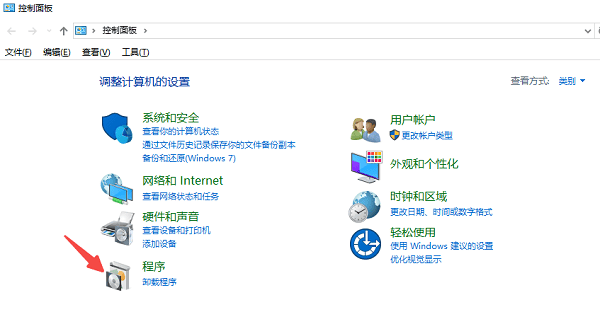
3. 找到并卸载软件
在“程序和功能”窗口中,浏览所有已安装的软件,找到你想要卸载的软件,右键点击该软件图标,选择“卸载/更改”选项。
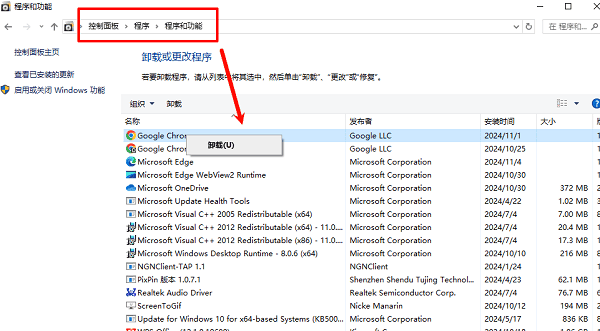
4. 按照提示完成卸载
一些软件可能会弹出确认框或向导,要求你选择是否保留设置文件或进行完全卸载。根据需求进行选择,并按照向导完成卸载过程。
二、通过“设置”应用卸载软件
如果你使用的是Windows 10或Windows 11操作系统,卸载软件的方法可以通过“设置”应用来实现,具体步骤如下:
1. 打开设置应用
点击桌面左下角的“开始”按钮,选择“设置”(齿轮图标),或者使用快捷键Win + I直接打开设置。
2. 进入“应用”设置
在设置页面中,点击“应用”选项,进入“应用和功能”页面。
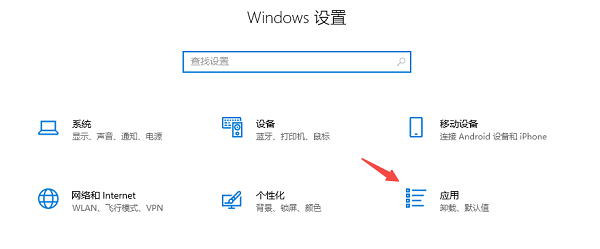
3. 选择要卸载的程序
在“应用和功能”页面中,浏览已安装的应用列表,找到你想要卸载的软件。点击该软件,选择“卸载”。
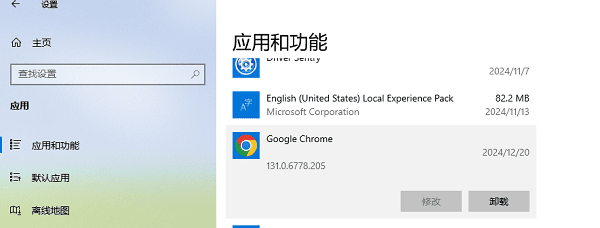
4. 完成卸载过程
根据提示操作,部分软件可能会弹出卸载向导,询问是否保留数据或进行深度卸载。选择合适的选项后,完成卸载。
三、使用第三方卸载工具
如果通过控制面板或设置应用卸载软件后,依然留下了许多残留文件或注册表项,导致系统变得臃肿,那么可以考虑使用第三方卸载工具进行彻底卸载。
市面上有许多流行的卸载工具,如百贝C盘助手,这是一款旨在帮助用户管理和优化C盘空间的实用工具,它能清理软件残留的文件和注册表项。对于新手小白来说,是个不错的选择。

1. 打开百贝C盘助手,点击“立即检测”,系统将进行自动扫描。
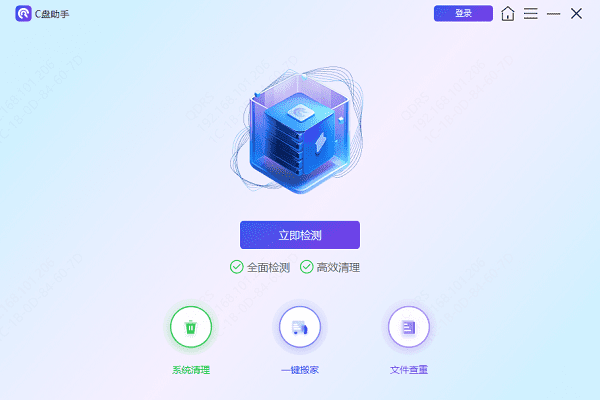
2. 勾选您需要清理的项目,比如缓存文件、注册表等,点击立即清理。
以上就是卸载电脑软件的方法,希望对你有帮助。如果遇到网卡、显卡、蓝牙、声卡等驱动的相关问题都可以下载“驱动人生”进行检测修复,同时它还支持驱动下载、驱动安装、驱动备份等等,可以灵活的安装驱动。



