随着技术的不断迭代更新,如今电脑的硬件和软件也升级到较为的复杂程度,为了保证电脑系统的稳定与兼容性,我们需要经常更新电脑驱动。而驱动作为连接硬件和操作系统的桥梁,它使操作系统能够识别并正确地运行硬件设备。当我们升级操作系统或者安装新的硬件时,通常都需要更新相应的驱动程序,今天就来为大家介绍几种更新电脑驱动的方法,一起来看看有哪些吧!
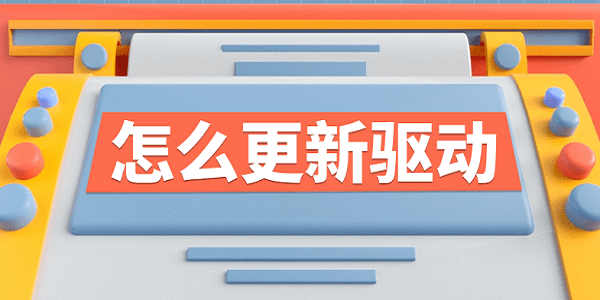
一、使用驱动人生更新
驱动人生是一款专业的电脑驱动下载和安装软件,可以自动识别电脑的硬件设备和驱动版本,一键下载和安装最新的网卡、显卡、声卡等多种常见的驱动程序,无需用户手动选择和操作。
1、在电脑上打开驱动人生,进入“驱动管理”,点击“立即扫描”。

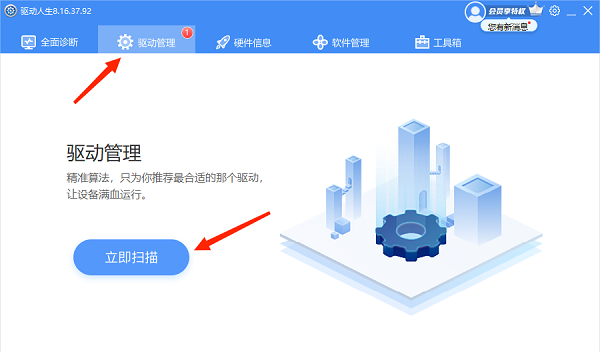
2、扫描完成后,会显示你的电脑存在哪些驱动有待更新的,点击“一键修复”或“升级驱动”按钮。
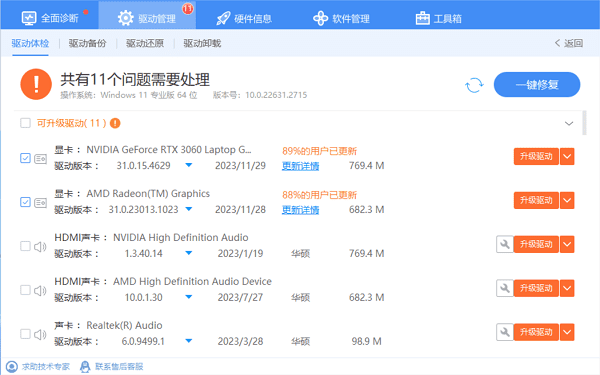
3、待所有驱动都更新修复完成,建议再重启电脑以使新版的驱动程序正常生效。
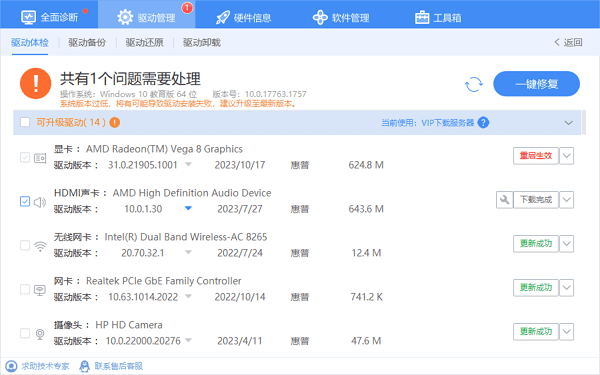
二、使用设备管理器更新
另外,您也可以使用Windows系统自带的设备管理器更新驱动,并且设备管理器可以让我们查看和管理电脑中的硬件设备。
1、按下Win+X快捷键,然后选择设备管理器,或者在控制面板中找到设备管理器。
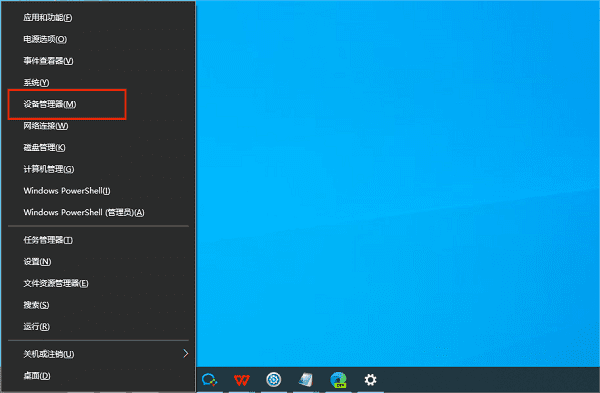
2、在设备管理器中,找到你想要更新驱动的设备,例如网卡、显卡等等。双击打开设备属性窗口。
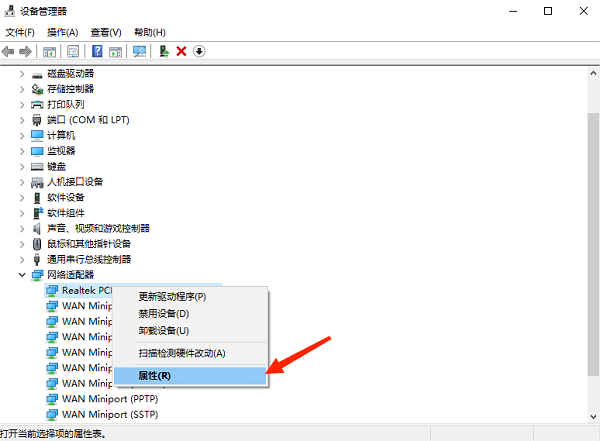
3、点击驱动程序选项卡,然后点击更新驱动程序按钮,系统会自动搜索并下载最新的驱动程序。
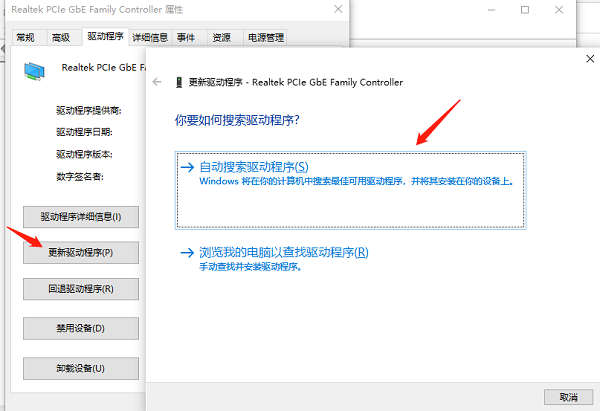
4、待驱动下载完成后,选择你下载好的驱动文件进行安装,安装完成后,重新启动电脑,新的驱动程序就会生效。
三、使用Windows设置更新
在Windows设置中,不仅可以检查电脑系统是否有需要更新升级的情况,也提供电脑驱动的更新功能。
1、打开电脑左下角的设置选项,选择“更新和安全”选项。
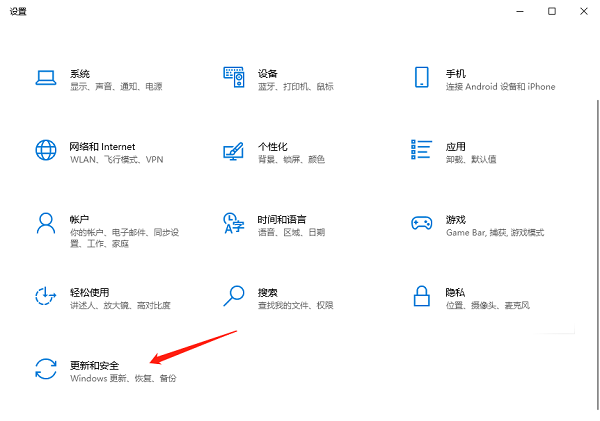
2、选择“Windows更新”选项卡,点击“检查更新”按钮,等待系统检查是否有可用的更新。
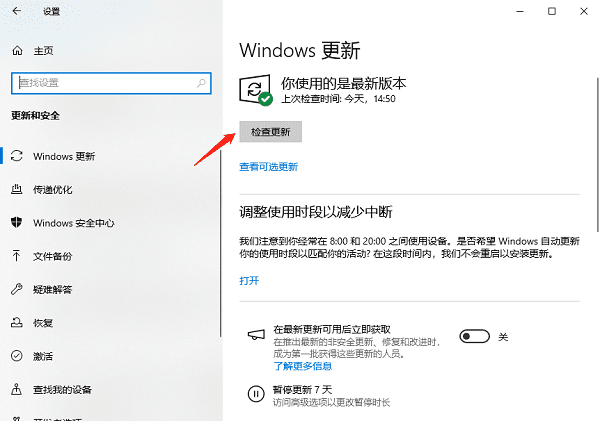
3、如果有可用的更新,系统会自动下载并安装更新,包括驱动更新。用户可能需要重启电脑以使更新生效。
以上就是电脑驱动更新的方法步骤介绍。希望对大家有所帮助。如果遇到网卡、显卡、蓝牙、声卡等驱动的相关问题都可以下载“驱动人生”进行检测修复,同时驱动人生支持驱动下载、驱动安装、驱动备份等等,可以灵活的安装驱动。



