在使用电脑时,浏览器往往是不可或缺的角色。许多人习惯于使用特定的浏览器来浏览网页或访问在线服务,而操作系统通常会指定一个默认浏览器。如果你想更换默认浏览器,那么这篇文章将教你学会。
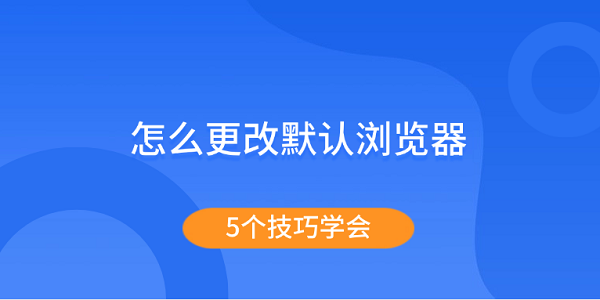
一、通过Windows设置
Windows操作系统允许用户通过系统设置直接更改默认浏览器。这种方法简便快捷,适用于大部分Windows用户。
按下 Win + I 快捷键,打开Windows设置。
在设置菜单中选择“应用”,然后点击“默认应用”选项。
在“默认应用”页面,找到“Web浏览器”部分,点击当前的浏览器图标。
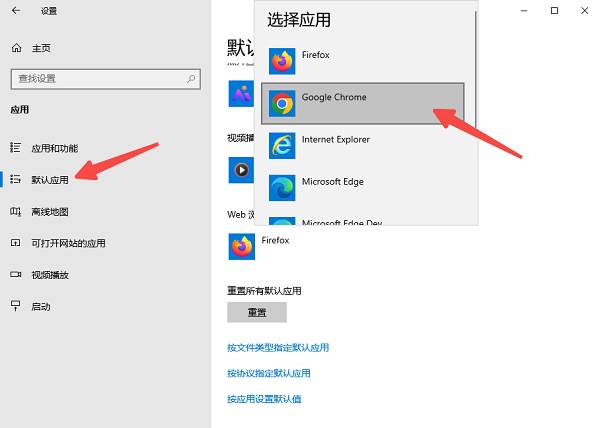
从弹出的浏览器列表中选择你想要设为默认的浏览器,如Google Chrome。
选择你喜欢的浏览器后,Windows会自动将其设置为默认浏览器。此时,所有网页链接和HTML文件将会使用你选择的浏览器打开。
二、使用浏览器自身的设置
大多数现代浏览器都允许用户在其设置菜单中直接更改默认浏览器。安装浏览器时,系统通常会自动提示你是否将其设置为默认浏览器。如果没有提示,你可以通过浏览器的设置来手动完成这一过程。
1、Google Chrome
打开 Google Chrome 浏览器。
点击右上角的三个点菜单,选择“设置”。
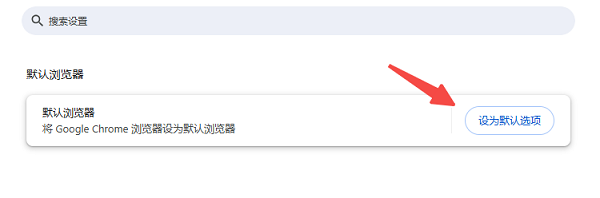
在“设置”页面中,找到“默认浏览器”部分,点击“设为默认选项”按钮。
2、Mozilla Firefox
打开 Mozilla Firefox 浏览器。
点击右上角的三条横线菜单,选择“设置”。
在“常规”选项卡下找到“启动”部分,点击“设置为默认浏览器”按钮。
如果Firefox已经是默认浏览器,会提示“目前已设为默认浏览器”。
3、Microsoft Edge
打开 Microsoft Edge 浏览器,选择“设置”。
在设置页面中,选择“默认浏览器”,打开右侧的“保护默认浏览器设置”开关。
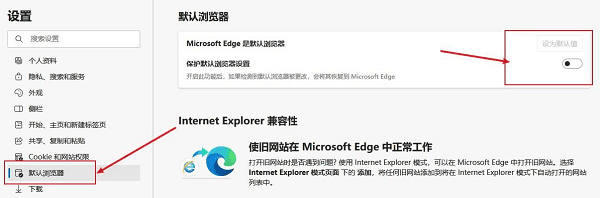
三、优化系统设置
在更改默认浏览器的过程中,部分用户可能会遇到设置无法生效的问题。这通常是由于系统驱动程序不兼容或者需要更新。此时,你可以使用驱动人生自动扫描并更新驱动,确保电脑的硬件和操作系统之间的兼容性。
点击此处下载驱动人生安装包,并根据提示完成安装。

打开驱动人生,点击主界面的“立即扫描”功能,软件会自动扫描你电脑上已安装的驱动,并检查是否存在需要更新的驱动程序。
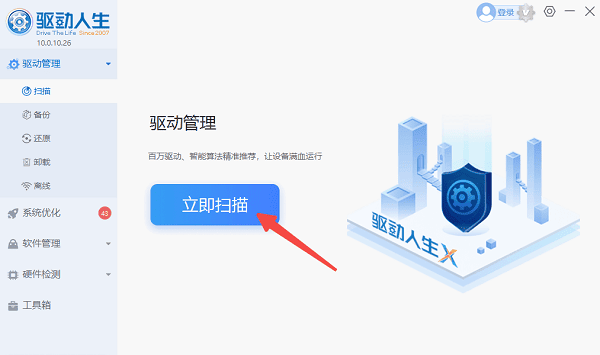
如果显示有驱动需要修复的,点击“立即修复”按钮,让软件自动下载并安装最新的驱动程序。
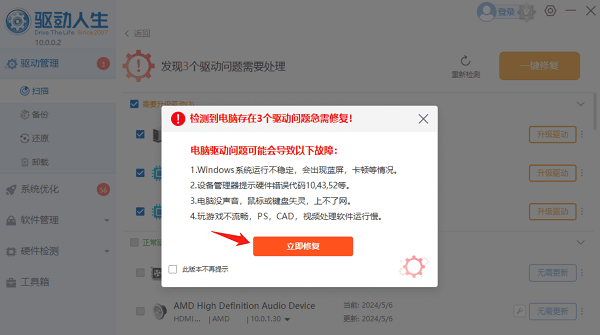
更新完成后,重启电脑,再重新尝试更改默认浏览器,确保问题已经解决。
四、手动修改注册表
对于一些高级用户来说,修改Windows注册表也是一种手动更改默认浏览器的方法。这种方法需要一定的技术水平,操作不当可能导致系统问题,因此不推荐对注册表不熟悉的用户使用。
按下 Win + R 组合键,打开“运行”对话框,输入 regedit 并按回车,打开注册表编辑器。
导航到以下路径:
HKEY_CLASSES_ROOT\http\shell\open\command
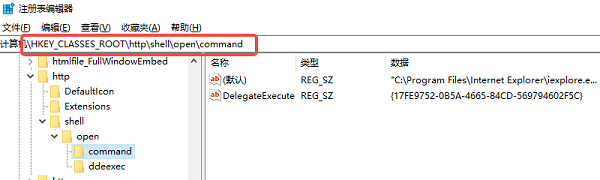
找到与浏览器相关的注册表项,右键点击并选择“修改”,将其值设置为你想要使用的浏览器路径。
重新启动电脑,使更改生效。
以上就是更改默认浏览器的5种方法。希望对大家有所帮助。如果遇到网卡、显卡、蓝牙、声卡等驱动的相关问题都可以下载“驱动人生”进行检测修复,同时驱动人生支持驱动下载、驱动安装、驱动备份等等,可以灵活的安装驱动。



