在使用Windows 11操作系统的过程中,声音问题是常见的困扰之一。如果你在使用电脑时发现音质异常或者完全没有声音,可能是声卡驱动出了问题。更新声卡驱动是解决这一问题的有效方法。本文将详细介绍如何在Windows 11上更新声卡驱动,帮助你恢复音频功能,提升系统性能。

一、检查声卡驱动是否需要更新
在更新声卡驱动之前,首先要确认驱动是否已经过时。方法如下:
1. 右键点击“开始”按钮,选择“设备管理器”。
2. 在设备管理器中,找到“声音、视频和游戏控制器”这一类别,展开它。
3. 你会看到列出所有已安装的音频设备。右键点击你的声卡设备,选择“属性”。
4. 在弹出的对话框中,选择“驱动程序”选项卡,这里显示了驱动程序的详细信息,包括驱动版本、发布日期等。
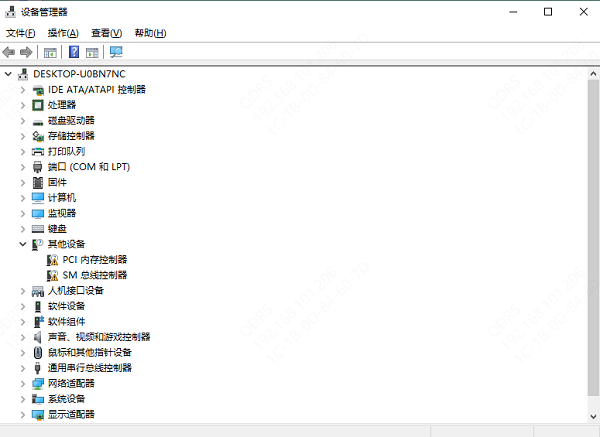
如果你发现驱动版本较老,或者“驱动程序更新”按钮变灰,说明可能需要更新驱动。
二、通过设备管理器手动更新驱动
如果你希望手动更新驱动,可以通过设备管理器来完成:
1. 打开“设备管理器”,右键点击“声音、视频和游戏控制器”下的声卡设备,选择“更新驱动”。
2. 系统会提供两个选项:自动搜索更新的驱动程序和手动浏览计算机以查找驱动程序。选择“自动搜索更新的驱动程序”。
3. 如果有更新可用,系统会自动下载并安装。完成后,重启电脑即可生效。
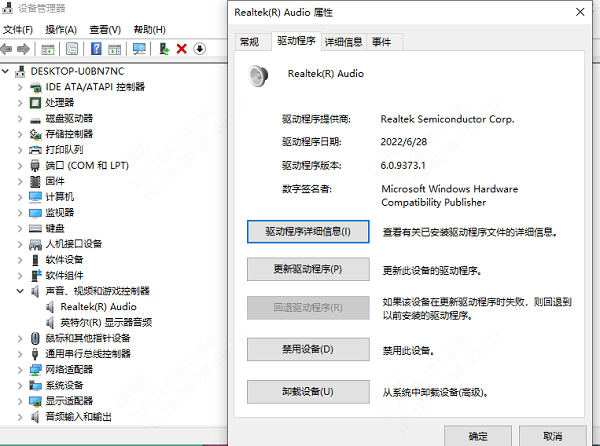
三、使用驱动更新软件
除了手动更新驱动外,你还可以使用一些第三方驱动更新软件来简化这个过程。如“驱动人生”软件,它能帮助自动检测并更新驱动,确保系统中的声卡驱动程序是最新的,避免兼容性问题。

1. 打开驱动人生,点击“立即扫描”,软件会自动检测声卡驱动是否缺失或需要更新。
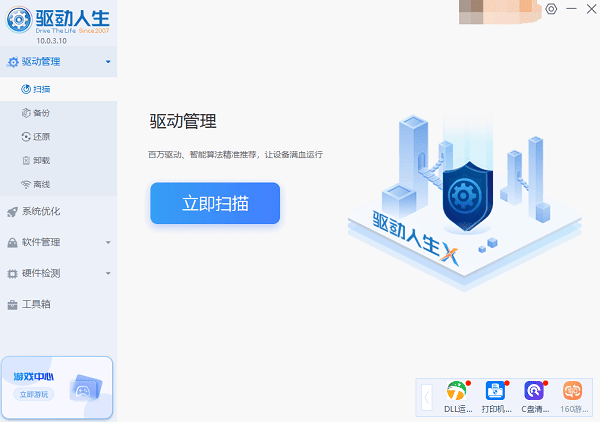
2. 根据扫描结果,找到声卡驱动,点击“升级驱动”,驱动人生会自动为您下载并安装最适配的驱动程序。
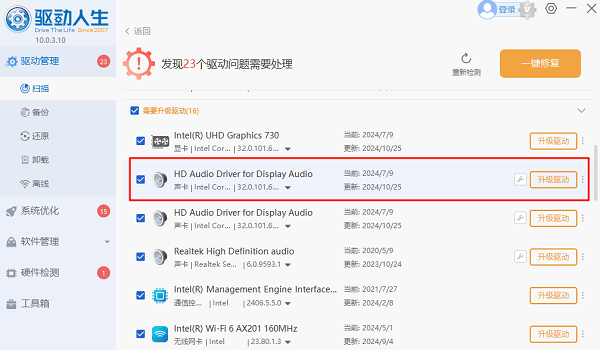
四、通过Windows更新更新声卡驱动
Windows 11内置了驱动更新功能,可以自动检测并更新你的驱动。你可以通过以下步骤来更新声卡驱动:
1. 打开“设置”应用:点击开始菜单,选择“设置”。
2. 在设置页面中,选择左侧的“Windows 更新”。
3. 点击右侧的“检查更新”按钮,Windows将自动检测并安装最新的更新。如果有新的驱动程序更新,系统会提示你下载并安装。
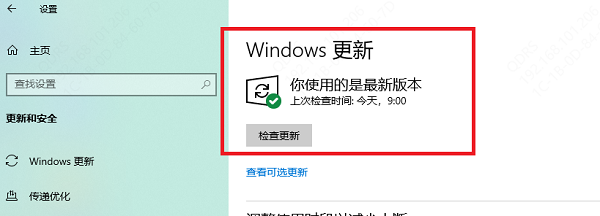
如果你的声卡驱动是通过Windows Update更新的,系统将自动安装最新版本。完成更新后,重新启动电脑,查看音频是否恢复正常。
以上就是Win11声卡驱动的更新方法,希望对你有帮助。如果遇到网卡、显卡、蓝牙、声卡等驱动的相关问题都可以下载“驱动人生”进行检测修复,同时它还支持驱动下载、驱动安装、驱动备份等等,可以灵活的安装驱动。



