打印机作为日常办公和学习中不可或缺的设备,其稳定运行对于提高工作效率至关重要。然而,在使用过程中,我们经常会遇到“打印机脱机”的问题,这不仅会打断工作流程,还可能造成时间上的浪费。本文将为您介绍一下打印机脱机解决方法指南,帮助您快速识别并解决打印机脱机问题。

一、打印机脱机怎么处理
首先,让我们了解一下什么是“打印机脱机”。当打印机显示为“脱机”状态时,意味着计算机无法与打印机建立有效的通信连接,从而无法发送打印任务。这种情况可能是由于硬件故障、网络连接问题、驱动程序错误或系统设置不当等原因造成的。
二、打印机脱机解决方法指南
1、检查物理连接
①、确保打印机已正确连接电源,并处于开机状态。
②、对于有线连接的打印机,检查USB或以太网线是否牢固插入电脑和打印机的相应端口。
③、对于无线打印机,确认打印机与Wi-Fi网络连接正常。

2、检查打印机状态
①、在打印机面板上查看是否有错误提示,如缺纸、墨盒问题等,并根据提示进行处理。
②、清除打印队列中的堵塞任务:在电脑上打开“控制面板”>“硬件和声音”>“查看设备和打印机”,找到您的打印机,双击打开,取消所有排队的打印任务。
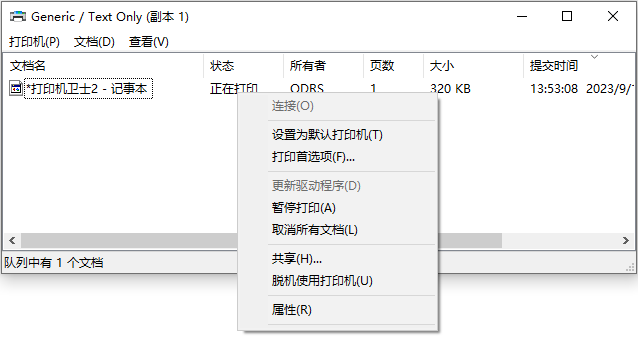
3、更新或重新安装驱动程序

①、过时或损坏的驱动程序可能导致打印机脱机。通过专业的驱动管理软件“驱动人生”,安装打卡后切换到驱动管理点击“立即扫描”;
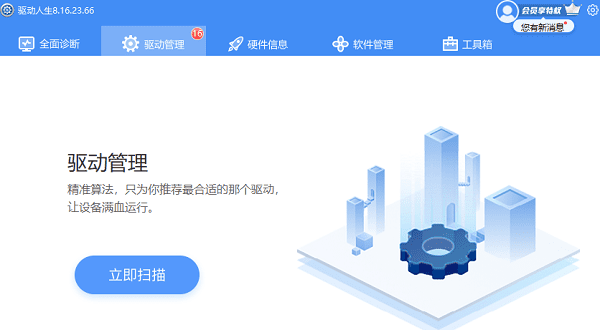
②、然后根据扫描结果点击下载并安装最新的驱动程序。
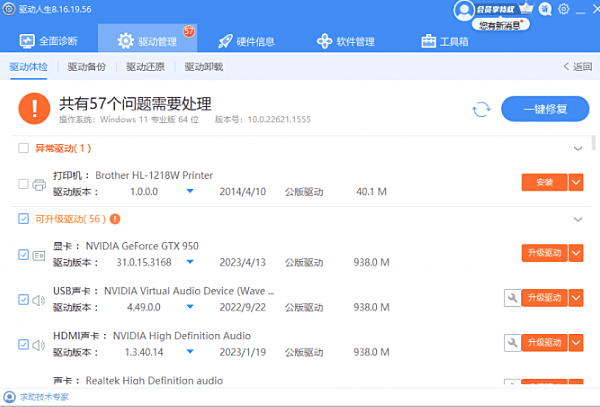
③、如果已安装最新驱动仍存在问题,尝试卸载后重新安装。
4、重新启动设备
重启打印机和计算机。很多时候,简单的重启能解决许多临时性的问题。
5、检查打印机设置
①、在“设备和打印机”界面中,右键点击您的打印机,选择“查看打印机状态”,确保没有设置为“脱机使用打印机”。
②、如果有“脱机”选项,取消勾选。
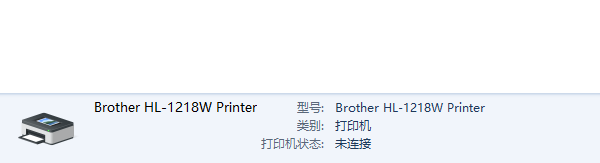
6、网络连接问题(针对无线打印机)
①、确保打印机与电脑连接到同一网络。
②、尝试忘记网络后重新连接,或者手动设置IP地址以避免IP冲突。
③、使用打印机自带的网络故障诊断工具进行检查。
7、使用打印机疑难解答工具
Windows系统提供了打印机疑难解答工具,可以帮助自动检测并修复一些常见问题。在“控制面板”中搜索“疑难解答”,选择“硬件和声音”下的“打印机”进行故障排查。
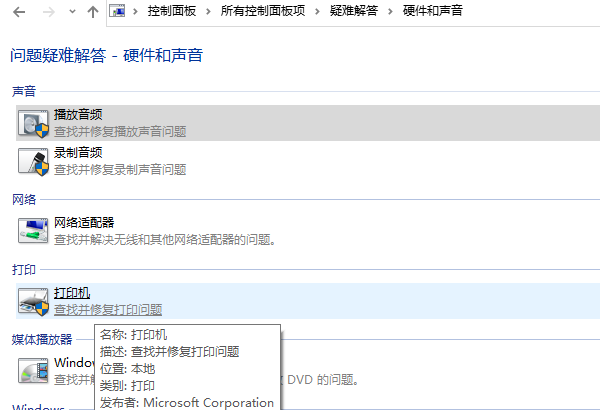
以上就是打印机脱机怎么处理,打印机脱机解决方法指南。如果遇到网卡、显卡、蓝牙、声卡等驱动的相关问题都可以下载“驱动人生”进行检测修复,同时驱动人生支持驱动下载、驱动安装、驱动备份等等,可以灵活的安装驱动。


