打印机是我们经常接触的纸张输出设备,Windows操作系统则是用来操作和发送打印任务的的设备。有时候当我们打印机准备连接电脑进行打印,用户会遇到“Windows无法打开添加打印机”的问题。windows无法打开添加打印机怎么回事呢?下面便为大家分析介绍一下相关原因以及解决方法。

一、windows无法打开添加打印机原因分析
1、打印后台处理程序服务未启动或异常
Windows系统中的“打印后台处理程序”服务负责管理和协调打印任务,包括打印机的添加和管理。如果该服务未启动或运行异常,将会阻止用户添加新的打印机。
2、打印驱动程序缺失或损坏
驱动程序是计算机与硬件设备沟通的桥梁。对于打印机而言,正确的驱动程序是确保其正常工作的关键。如果驱动程序缺失或损坏,系统将无法识别或控制打印机,从而导致添加失败。
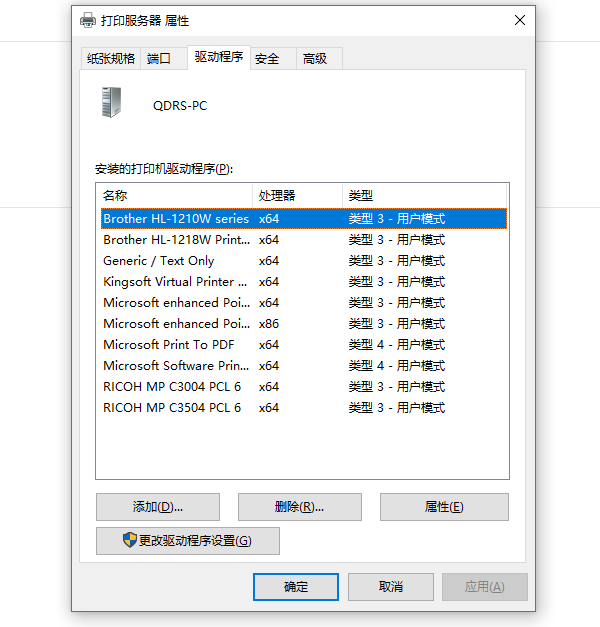
3、权限设置不当
Windows系统中的用户账户控制(UAC)、防火墙设置或杀毒软件的严格策略可能会限制系统对打印机相关文件或设置的访问,进而阻止打印机的添加。
4、打印机连接问题
打印机与电脑之间的连接问题,无论是有线的USB连接还是无线的网络连接,都可能导致系统无法检测到打印机,从而无法完成添加操作。
二、windows无法打开添加打印机解决方法
1、重启打印后台处理程序服务
①、按下Win + R组合键,输入services.msc并回车,打开“服务”窗口。
②、在服务列表中找到“print spooler”,右键选择“重新启动”或“启动”(如果已停止)。
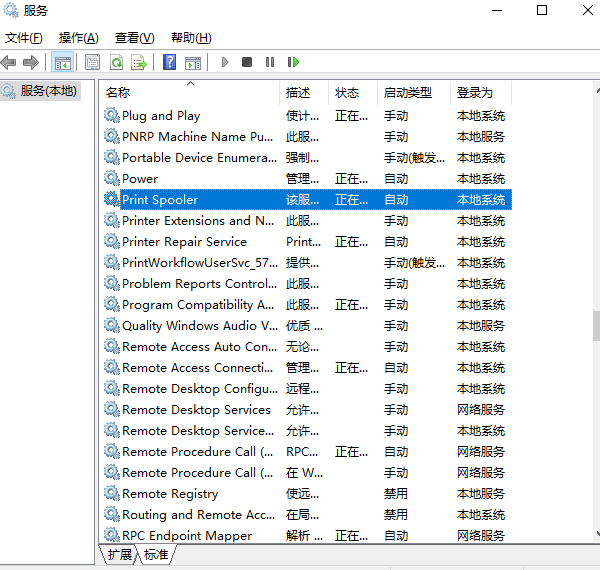
2、重新安装打印机驱动程序

 好评率97%
好评率97%  下载次数:4853084
下载次数:4853084 1、打开“驱动人生”软件,点击立即扫描,软件将会自动根据您的打印机型号匹配对应的驱动。
2、根据扫描结果,选择打印机驱动程序,点击安装便可以进行下载安装。
3、检查权限设置
①、确认当前用户账户具有足够的权限进行设备管理。
②、暂时禁用防火墙或杀毒软件,尝试再次添加打印机,以判断是否为权限设置所致。
4、检查打印机连接
①、对于USB连接的打印机,确保USB线缆连接稳固,无损坏。

②、对于网络打印机,检查网络连接是否正常,确保打印机和电脑位于同一网络中。
5、使用内置故障排除器
在“设置” > “更新和安全” > “故障排除”中,运行“打印机”故障排除器,让系统自动检测并解决问题。
6、系统重置或恢复
如果上述方法均无效,可以考虑进行系统重置或恢复到较早的时间点,以排除系统层面的问题。
以上就是windows无法打开添加打印机怎么回事,原因及解决方法介绍。如果遇到网卡、显卡、蓝牙、声卡等驱动的相关问题都可以下载“驱动人生”进行检测修复,同时驱动人生支持驱动下载、驱动安装、驱动备份等等,可以灵活的安装驱动。



