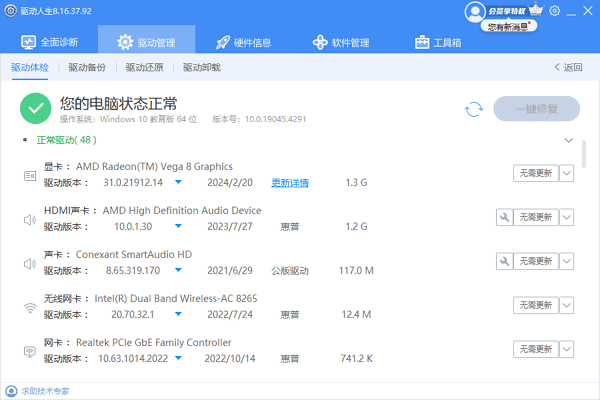在Windows操作系统中,命令提示符(CMD)是一个功能强大的工具,它允许用户通过文本命令来执行任务和解决问题。无论是进行系统维护、运行脚本、还是简单地管理文件,CMD都是一个不可或缺的工具。然而,对于不熟悉CMD的用户来说,知道如何正确打开和使用它是非常重要的。本文将为您介绍5种打开CMD的方法,帮助您轻松快速地使用上cmd,一起来看看吧!

一、从“开始”菜单打开
“开始”菜单是最直接的方式之一,适合习惯使用图形界面的用户。
按下Win键或点击屏幕左下角的“开始”按钮。
滚动找到“W”开头的应用列表,展开“Windows 系统”文件夹。
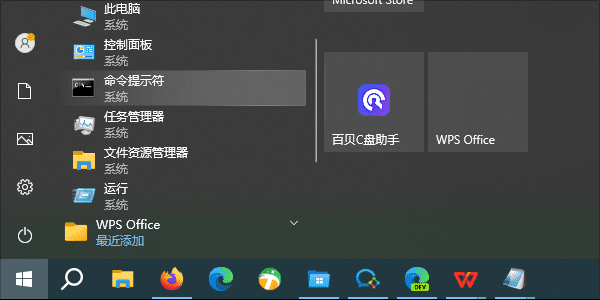
选择“命令提示符”以打开CMD窗口。
在“开始”菜单中,您还可以右键点击“命令提示符”,选择“更多”>“固定到任务栏”,以便快速访问。
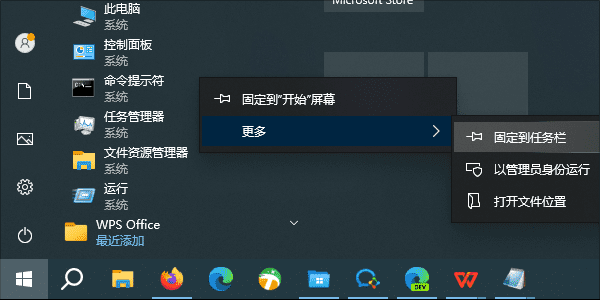
二、从“搜索”打开
使用搜索功能是快速找到几乎所有程序的有效方法。
按Win+S键或点击任务栏的放大镜图标打开搜索栏。
输入cmd或“命令提示符”,系统会自动显示搜索结果。
在结果中选择“命令提示符”并点击打开。
三、从“运行”打开
“运行”对话框允许您快速执行命令或打开程序。
按Win+R键打开“运行”对话框。
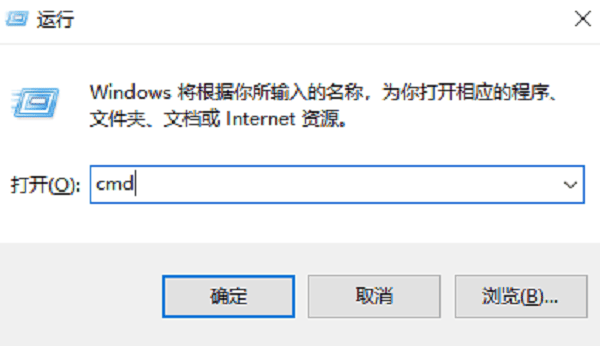
输入cmd并按回车键或点击“确定”。
您也可以在“运行”对话框中输入CMD命令的路径,如C:\Windows\System32\cmd.exe。
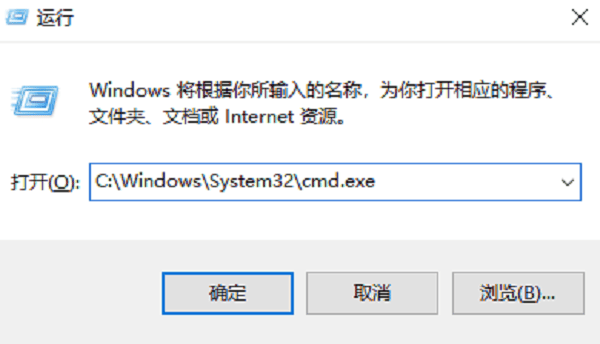
四、从“文件资源管理器”打开
如果您正在特定文件夹中工作,这是一个快速打开CMD并自动定位到该文件夹的方法。
打开任意文件夹或点击任务栏的文件夹图标打开“文件资源管理器”。
在地址栏输入cmd并按回车键。
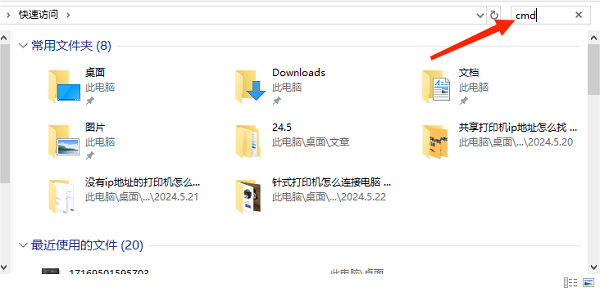
五、创建桌面快捷方式打开
创建桌面快捷方式可以让您更快地访问CMD,无需通过菜单或搜索。
在C:\Windows\System32目录中找到cmd.exe。
右键点击并选择“发送到”>“桌面快捷方式”。
在桌面上找到新创建的快捷方式并双击打开。
您还可以自定义快捷方式的属性,例如设置快捷方式以管理员身份运行CMD。
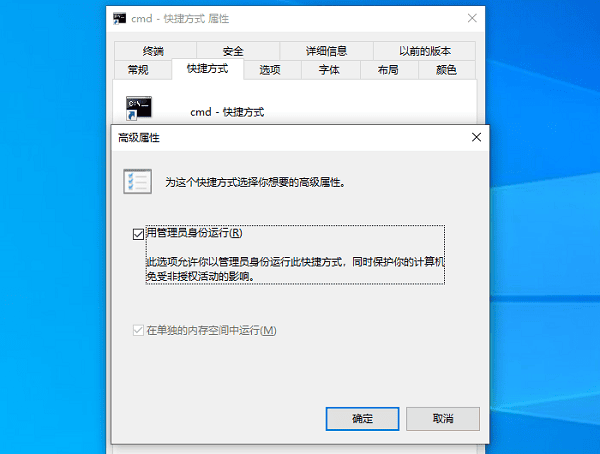
以上就是打开cmd的5种方法。希望对大家有所帮助。如果遇到网卡、显卡、蓝牙、声卡等驱动的相关问题都可以下载“驱动人生”进行检测修复,同时驱动人生支持驱动下载、驱动安装、驱动备份等等,可以灵活的安装驱动。