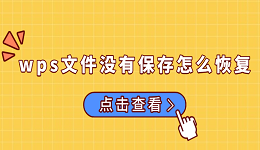命令提示符(CMD)是Windows系统中一个强大的命令行工具,可以帮助用户执行各种系统操作、管理文件、运行程序等。在某些情况下,普通权限运行CMD可能无法执行某些系统级命令,因此需要以管理员身份运行CMD。本篇文章将详细介绍CMD的多种运行方法,特别是如何以管理员身份运行。

一、以管理员身份运行CMD的方法
1、通过开始菜单运行
这是最简单的方法之一,适用于Windows 10及更新版本。
点击任务栏左下角的“开始”按钮(或按Win键)。
在搜索框中输入cmd或“命令提示符”。
在搜索结果中找到“命令提示符”应用。

右键点击“命令提示符”并选择“以管理员身份运行”。
如果系统弹出“用户账户控制(UAC)”窗口,点击“是”以确认。
2、通过运行窗口启动
按下Win+R组合键打开“运行”对话框。
输入cmd后按下Ctrl+Shift+Enter,这样CMD会以管理员权限启动。
若弹出UAC确认窗口,点击“是”。
3、通过任务管理器运行
任务管理器不仅可以管理进程,还可以启动CMD,并以管理员身份运行。
按下Ctrl+Shift+Esc组合键打开任务管理器。
点击“文件”菜单,并选择“运行新任务”。
在弹出的窗口中输入cmd,并勾选“以系统管理权限创建此任务”。
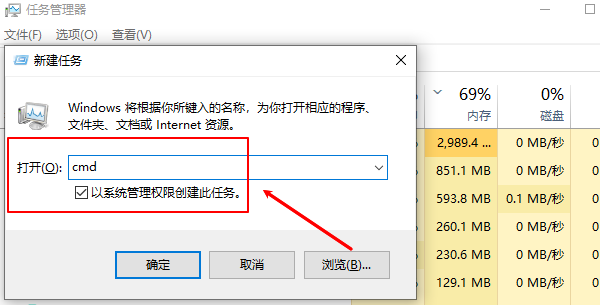
点击“确定”即可以管理员权限运行CMD。
4、通过快捷方式创建管理员CMD
如果你经常需要以管理员身份运行CMD,可以创建一个快捷方式。
在桌面空白处右键,选择“新建”>“快捷方式”。
在目标栏输入cmd,点击“下一步”,然后命名快捷方式,例如“管理员CMD”。
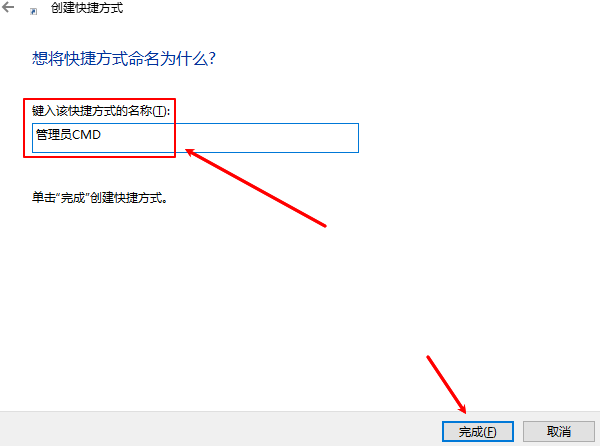
创建完成后 右键 该快捷方式,选择“属性”。
在“快捷方式”选项卡中,点击“高级”。
勾选“以管理员身份运行”,点击“确定”。
以后双击该快捷方式时,CMD会自动以管理员权限运行。
5、通过PowerShell运行CMD
Windows PowerShell也是一个强大的命令行工具,可以用来启动CMD。
右键点击“开始”按钮,选择“Windows PowerShell(管理员)”。
在PowerShell窗口中输入cmd并按Enter,即可在管理员模式下运行CMD。
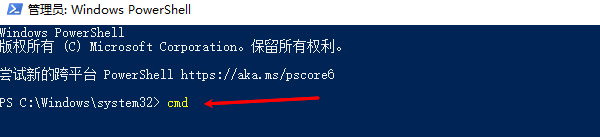
二、普通模式运行CMD的方法
除了管理员模式,有时候我们也只需要以普通用户权限运行CMD。如果你的电脑在运行CMD的过程中比较缓慢或者是卡顿,那么可能电脑硬件驱动存在一些问题,这里可以通过专业的驱动管理软件“驱动人生”全面扫描检测电脑驱动,步骤如下:

▼安装打开“驱动人生”切换到-驱动管理栏目,点击立即扫描选项;
▼软件会自动识别存在问题的硬件驱动,推送相应的驱动更新到列表,用户选择升级驱动便可以;
修复驱动之后可以按照以下是几种常见方式打开cmd:
1、通过“运行”窗口
按Win+R组合键,打开“运行”对话框。
输入cmd,按Enter,CMD窗口将以普通用户权限打开。

2、通过开始菜单
点击“开始”按钮,在搜索框输入cmd。
点击搜索结果中的“命令提示符”应用,即可以普通用户身份运行。
3、在文件资源管理器中打开CMD
在任意文件夹内按住Shift键并右键,选择“在此处打开命令窗口”。
这样打开的CMD窗口默认以当前用户权限运行。

三、验证CMD是否以管理员身份运行
要确认当前打开的CMD窗口是否为管理员模式,可以查看窗口标题或者运行特定命令。
1、在CMD窗口中输入whoami命令并按Enter,如果返回的是Administrator,则说明CMD以管理员身份运行。
2、也可以输入net session命令,如果返回“访问被拒绝”,说明CMD未以管理员身份运行。

以上就是cmd怎么以管理员身份运行,cmd运行方法介绍。如果遇到网卡、显卡、蓝牙、声卡等驱动的相关问题都可以下载“驱动人生”进行检测修复,同时驱动人生支持驱动下载、驱动安装、驱动备份等等,可以灵活的安装驱动。