电脑使用过程中,偶尔会遇到网络被意外禁用的情况,导致无法上网。这种情况可能是由于误操作、驱动程序问题或系统设置错误引起的。这种故障情况,一般来说根据具体原因进行操作,用户自行就可以解决。那么,电脑网络被禁用了怎么打开呢?下面便是电脑网络被禁用时的解决方法。

一、电脑网络被禁用了怎么打开
1、检查网络图标状态
首先,观察电脑右下角的任务栏中网络连接图标的状态。如果显示为灰色或带有红色叉号,这表明网络确实被禁用了。
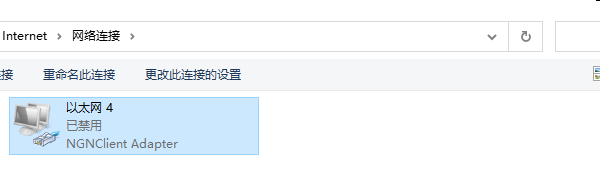
2、更新网络驱动程序
有时网络问题是由过时或损坏的驱动程序引起的。可以通过“驱动人生”软件一键扫描自动更新网络适配器的驱动:

①、安装并打开“驱动人生”软件,切换到“驱动管理”界面然后点击立即扫描;
②、根据软件扫描结果找到网卡驱动进行安装更新便可以。
3、通过通知中心启用网络
Windows 10/11: 单击任务栏右下角的网络图标,查看是否有“打开Wi-Fi”或“打开以太网”之类的选项。如果有,点击它即可快速启用网络连接。
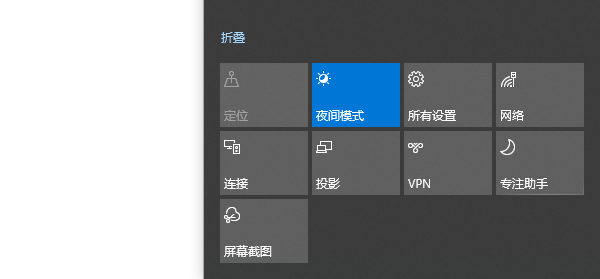
如果上述方法不起作用,继续尝试以下步骤:
4、使用设置应用启用网络适配器
①、右键点击“开始”按钮或按下Win + X快捷键,选择“设置”(齿轮图标)。
②、点击“网络和互联网”。
③、在左侧菜单中选择“状态”,然后在右侧滚动找到并点击“更改适配器选项”。
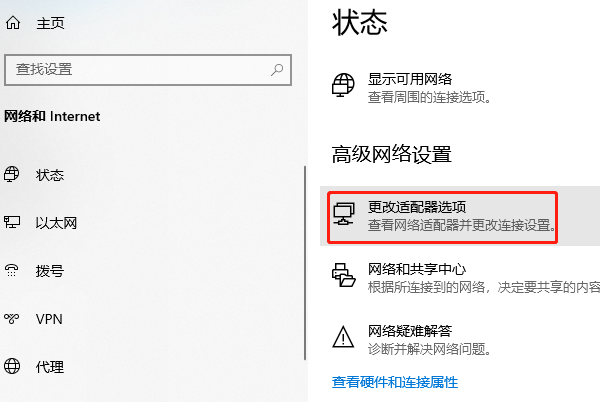
④、在新弹出的“网络连接”窗口中,找到你的网络适配器(如“以太网”或“Wi-Fi”),它可能显示为灰色且有向下箭头标志,表示已被禁用。
⑤、右键点击该适配器,选择“启用”。片刻之后,网络连接应恢复正常。
5、使用设备管理器启用网络适配器
如果设置应用中未找到启用选项,可以通过设备管理器操作:
①、同样从“开始”按钮或Win + X快捷键进入,选择“设备管理器”。
②、展开“网络适配器”类别,找到你的网络硬件(如无线网络适配器或以太网控制器)。
③、如果适配器前有向下箭头或带“禁用”字样的标志,右键点击该设备,选择“启用设备”。
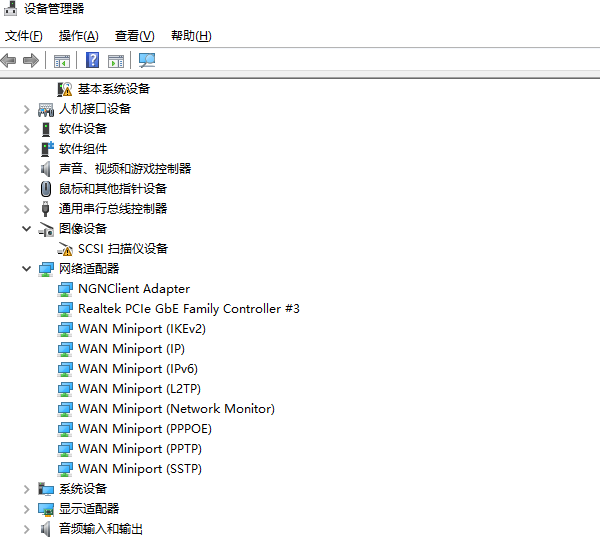
6、检查网络服务状态
①、再次打开“运行”对话框(Win + R),输入services.msc后回车。
②、在服务列表中找到“WLAN AutoConfig”(如果是无线网络)或“ Wired AutoConfig”(如果是有线网络),双击打开。
③、确保启动类型设置为“自动”,服务状态为“正在运行”。如果不是,点击“启动”按钮,然后“应用”和“确定”。
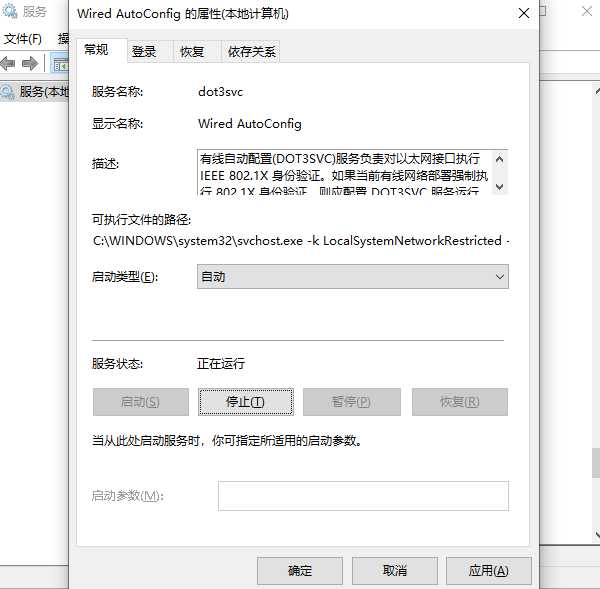
以上就是电脑网络被禁用了怎么打开,电脑禁用网络解决方法。如果遇到网卡、显卡、蓝牙、声卡等驱动的相关问题都可以下载“驱动人生”进行检测修复,同时驱动人生支持驱动下载、驱动安装、驱动备份等等,可以灵活的安装驱动。


