我们在使用电脑Windows 11操作系统的过程中,可能会遇到一些问题,例如系统运行缓慢、软件冲突或卡住不动等。这时,重置电脑可以帮助解决这些问题,使系统恢复到初始状态。那么,win11重置此电脑怎么操作呢?下面将详细介绍Win11重置此电脑的操作步骤。
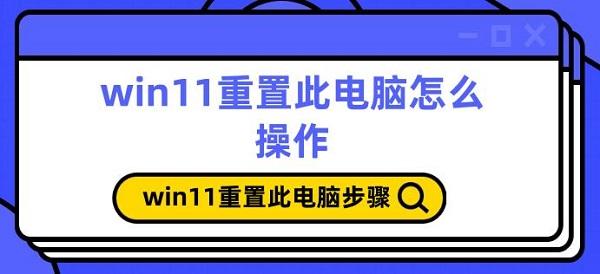
一、重置前的准备工作
在重置电脑之前,建议您进行以下准备工作:
1、备份重要数据:重置电脑会删除所有应用程序和设置,虽然可以选择保留个人文件,但为了保险起见,建议您将重要数据备份到外部存储设备或云端。
2、确保电源稳定:重置过程可能需要较长时间,确保电脑连接电源,以免过程中断电导致重置失败。
3、获取Windows激活信息:如果您的Windows 11是通过数字许可证激活的,请确保您的Microsoft账户已链接到该许可证,以便重置后重新激活系统。
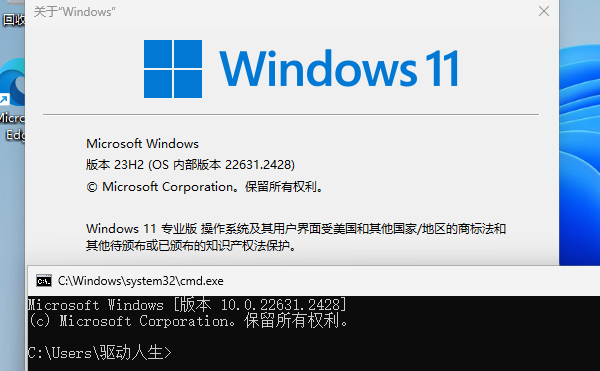
二、Win11重置此电脑的操作步骤
方法一:通过Windows设置重置
1、打开设置:点击屏幕左下角的“开始”按钮,然后点击“设置”图标,进入设置界面。
2、进入更新与安全:在设置界面中,点击“更新与安全”选项。
3、选择恢复:在“更新与安全”界面的左侧菜单中,点击“恢复”选项。
4、初始化电脑:在“恢复”界面中,找到“重置此电脑”部分,点击“开始”按钮。
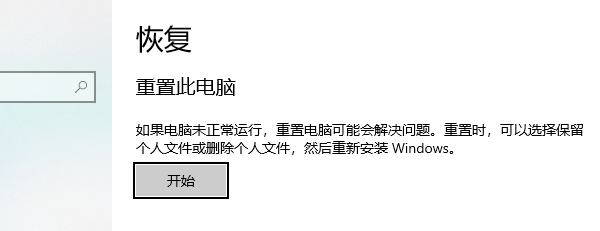
5、选择保留或删除文件:系统会提示您选择保留个人文件还是删除所有内容。根据您的需求选择相应的选项。
6、选择重置方式:接下来,系统会提示您选择“本地重新安装”或“云端下载”。如果选择“本地重新安装”,系统会使用本地文件进行重置;如果选择“云端下载”,系统会从微软服务器下载最新的Windows 11镜像进行重置。
7、确认设置:根据提示进行设置,确认无误后点击“下一步”。
8、开始重置:点击“重置”按钮,系统将开始重置过程。重置完成后,电脑会自动重启,并进入全新的Windows 11系统。
方法二:通过Windows恢复环境(WinRE)重置
1、进入WinRE:如果您的电脑无法正常启动,可以通过多次重启进入Windows恢复环境。具体操作是:在电脑启动时按住电源按钮强制关机,重复三次后,系统会自动进入WinRE。
2、选择疑难解答:在WinRE界面中,选择“疑难解答”选项。
3、重置此电脑:在“疑难解答”界面中,选择“重置此电脑”选项。
4、选择保留或删除文件:系统会提示您选择保留个人文件还是删除所有内容。根据您的需求选择相应的选项。
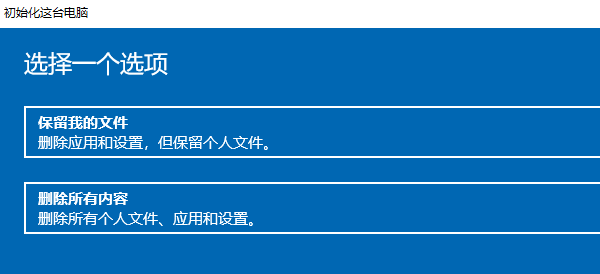
5、选择重置方式:接下来,系统会提示您选择“本地重新安装”或“云端下载”。如果选择“本地重新安装”,系统会使用本地文件进行重置;如果选择“云端下载”,系统会从微软服务器下载最新的Windows 11镜像进行重置。
6、开始重置:点击“重置”按钮,系统将开始重置过程。重置完成后,电脑会自动重启,并进入全新的Windows 11系统。
三、重置后的注意事项
1、重新安装应用程序:重置电脑后,所有驱动以及应用都会被删除,需要重新全部安装所需的硬件驱动程序。这里,可以通过“驱动人生”软件一键扫描快速安装相关的驱动。

①、下载并安装“驱动人生”软件,切换到【驱动管理】板块。点击【立即扫描】;
②、电脑便会扫描硬件给到驱动版本更新,只需要选择升级驱动便可。
2、恢复备份数据:如果您在重置前备份了重要数据,可以将备份的数据恢复到新系统中。
3、更新系统和驱动程序:重置后,建议您检查并安装最新的系统更新和驱动程序,以确保系统的稳定性和安全性。
以上就是win11重置此电脑怎么操作,win11重置此电脑步骤。如果遇到网卡、显卡、蓝牙、声卡等驱动的相关问题都可以下载“驱动人生”进行检测修复,同时驱动人生支持驱动下载、驱动安装、驱动备份等等,可以灵活的安装驱动。


