不小心删除重要文件是许多电脑用户都会遇到的情况,尤其是当文件被永久删除或清空回收站后,恢复过程可能变得更加复杂。然而,通过采取正确的步骤,您仍有机会找回丢失的数据。本文将详细介绍几种有效的文件恢复方法,帮助您在不同情况下恢复不小心删除的文件。
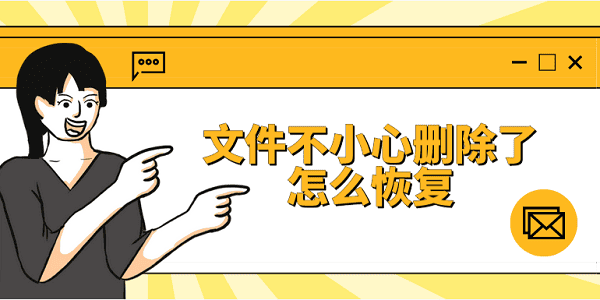
一、检查回收站
当您在Windows系统中删除文件时,它们通常会被暂时存放在回收站中,除非您使用了Shift+Delete命令或从外部设备中删除。回收站是一个临时存储已删除文件的位置,以便于用户在需要时能够恢复它们。
双击桌面上的回收站图标打开它,浏览或搜索您想要恢复的文件。
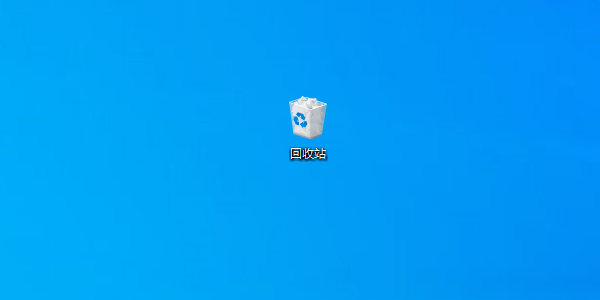
选中文件,然后右键点击选择“还原”,文件将被恢复到其原始位置。
二、使用数据救星恢复
数据救星使用高效的算法和技术确保恢复数据的安全和可靠性。它能够快速扫描磁盘,识别和修复各种数据损坏问题,支持文件预览,帮助用户确认丢失的文件。
下载并打开数据救星,选择文件原所属的磁盘分区或路径。如果是外部设备(如移动硬盘、SD卡和U盘等),请确保设备已稳定连接到电脑。

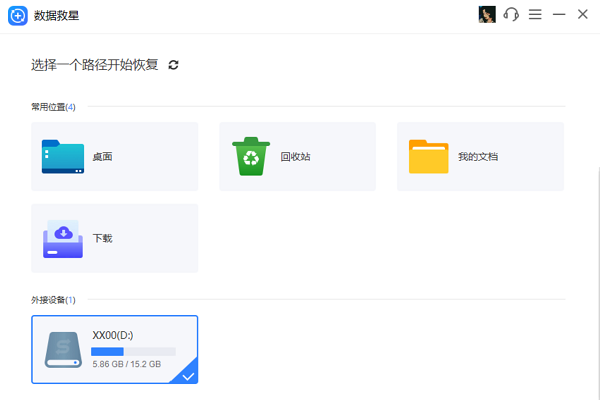
扫描完成后,软件会显示可恢复的文件列表,您可以通过预览功能来确认需要恢复的文件。选择所需文件,点击立即恢复。
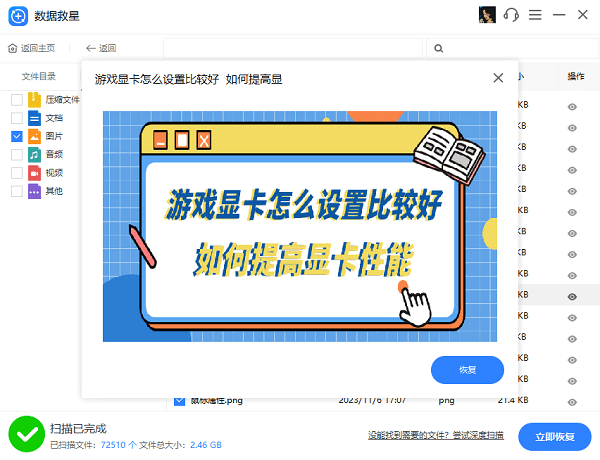
恢复完成后点击打开恢复目录。请注意,为了避免数据覆盖,建议将恢复的文件保存到与原位置不同的磁盘分区。
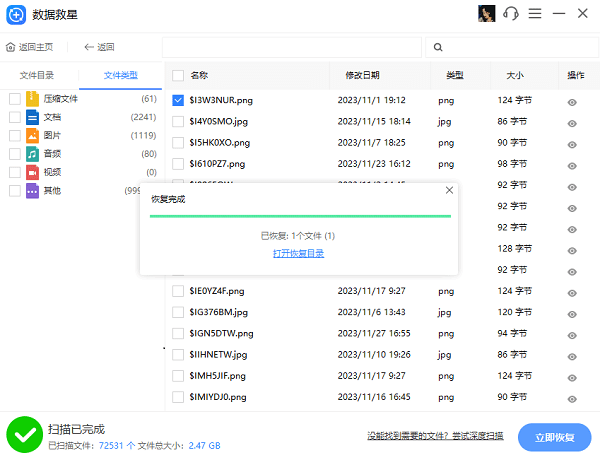
三、检查文件历史记录
Windows系统提供了一个名为“文件历史记录”的功能,它可以自动备份您的文档、音乐、图片、视频和桌面文件等。
进入“控制面板”>“系统和安全”>“文件历史记录”。
确保文件历史记录功能已经开启并且有备份。
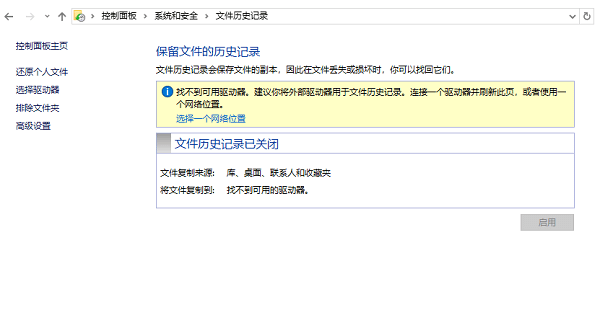
在文件历史记录窗口中,找到并选择您需要恢复的文件或文件夹。
点击“恢复”按钮,文件将被恢复到其原始位置或您指定的新位置。
四、使用命令行
对于更技术性的用户,可以使用命令行工具尝试恢复文件。这需要一定的电脑知识,因为您将使用特定的命令来操作系统。
按下Win+R键,输入“cmd”打开命令提示符。
输入chkdsk X: /f(其中X是您的磁盘驱动器字母),然后按回车键。
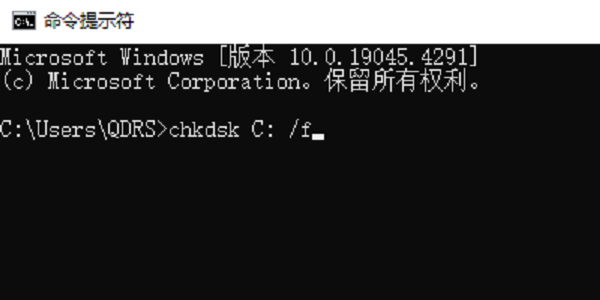
等待检查磁盘并修复任何错误。
输入ATTRIB -H -R -S /S /D X:*.*,这将尝试恢复磁盘上的文件。
以上就是恢复不小心删除的文件方法。希望对大家有所帮助。如果遇到网卡、显卡、蓝牙、声卡等驱动的相关问题都可以下载“驱动人生”进行检测修复,同时驱动人生支持驱动下载、驱动安装、驱动备份等等,可以灵活的安装驱动。



