在使用电脑过程中,偶尔会误删重要文件,这是一个令人头疼的问题。不过,幸好有许多方法可以帮助我们恢复这些丢失的文件。本文将详细介绍几种恢复电脑上删除文件的方法,帮助你找回丢失的重要数据。

一、检查回收站
当你删除文件时,文件通常会被移动到回收站,这样可以防止文件被彻底删除。如果你不小心删除了某个文件,首先应该检查回收站:
1、在桌面上找到回收站图标,双击打开。
2、在回收站中查找你需要恢复的文件。
3、右键点击要恢复的文件,选择“还原”。文件将被还原到原来的位置。

二、使用专业数据恢复软件
如果以上方法都无法找回丢失的文件,可以尝试使用专业的数据恢复软件。这些软件可以扫描硬盘并恢复已删除或丢失的文件。数据救星是一款强大的数据恢复软件,可以帮助找回电脑上删除的文件。它支持各种类型的硬盘,包括机械硬盘、固态硬盘、USB闪存盘等。

1、打开数据救星,选择需要恢复的路径,进入后等待扫描完成。
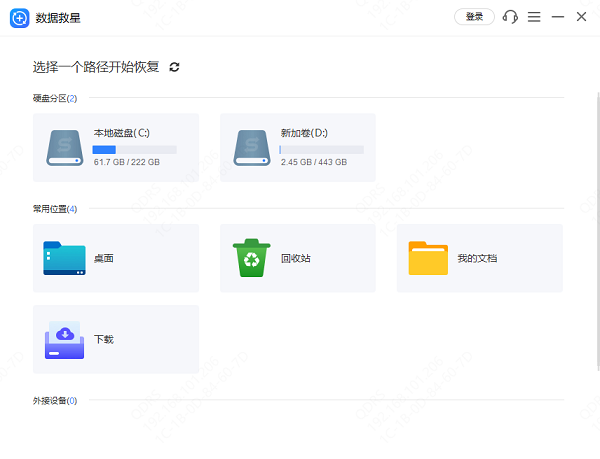
2、选择需要恢复的文件类型,比如图片,点击“预览”功能查看内容,避免恢复错误。
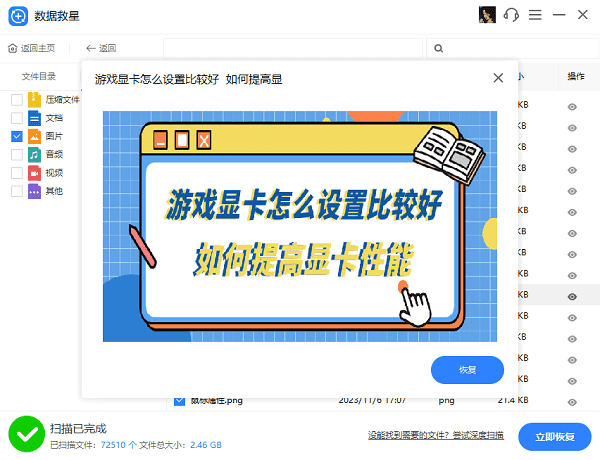
3、勾选文件后,点击“立即恢复”,最后点击打开恢复目录即可找回文件。
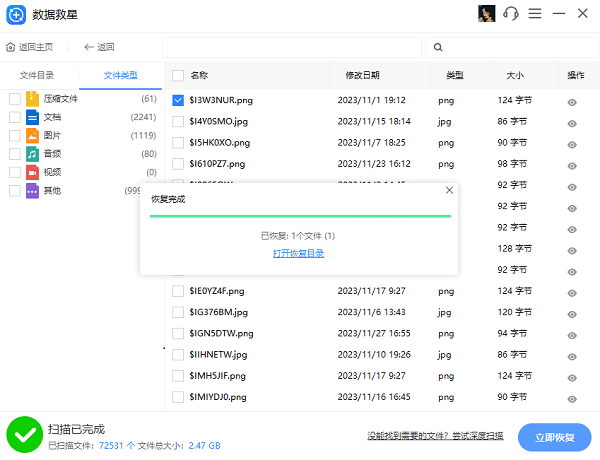
三、使用文件历史记录
Windows系统提供了文件历史记录功能,可以自动备份和恢复文件。如果你已经启用了文件历史记录,可以按照以下步骤恢复文件:
1、按下`Win + I`键,打开“设置”,选择“更新和安全”,然后选择“文件备份”。
2、在“文件备份”页面中,点击“恢复文件”。系统将显示所有备份的文件和版本。
3、查找你需要恢复的文件,选择需要恢复的版本,点击“还原”按钮。
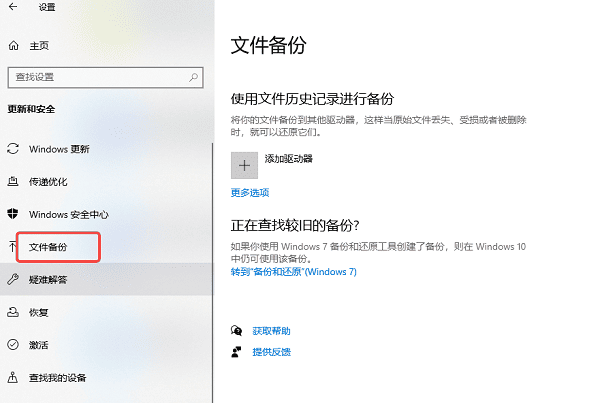
四、使用系统还原
系统还原可以将系统恢复到之前的某个时间点,这样可以恢复当时的文件和设置。请注意,系统还原不会影响个人文件,但会移除最近安装的应用程序和驱动程序。
1、按下`Win + R`键,输入`rstrui`并按回车。
2、在系统还原窗口中,点击“下一步”,选择一个还原点。建议选择一个还原点,系统仍然正常运行时的时间点。
3、点击“完成”,系统将自动重启并开始还原过程。
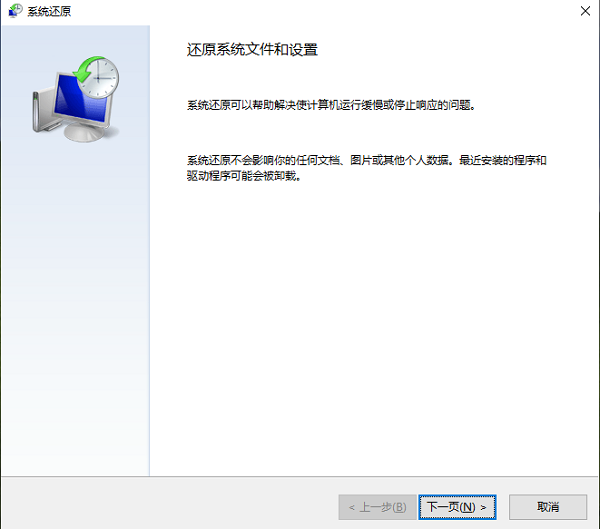
以上就是恢复电脑上删除的文件的方法,希望对你有帮助。如果遇到网卡、显卡、蓝牙、声卡等驱动的相关问题都可以下载“驱动人生”进行检测修复,同时它还支持驱动下载、驱动安装、驱动备份等等,可以灵活的安装驱动。



