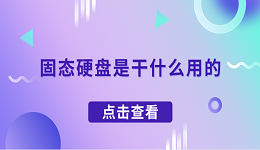在日常使用中,U盘因其便携性和存储能力而成为我们工作和生活中不可或缺的一部分。然而,有时我们会遇到U盘插入电脑后无法正常打开的情况,这不仅令人沮丧,还可能威胁到重要数据的安全。本文将详细介绍几种解决U盘无法打开问题的方法,帮助你快速找回丢失的数据。

一、检查硬件连接
硬件连接问题是最常见的原因之一,包括USB接口松动、U盘本身物理损坏或接触不良等。确保U盘与电脑之间的连接稳固,同时检查U盘是否被其他设备占用,如手机充电器或读卡器。
尝试将U盘插入不同的USB端口。
清洁U盘的金属触点和电脑的USB插槽,去除灰尘或异物。

使用另一台电脑测试U盘,以确定问题是否出在电脑上。
二、使用磁盘管理工具
Windows系统自带的“磁盘管理”工具可以用来查看和修复硬盘分区问题,包括U盘。如果U盘未分配驱动器号或分区错误,可以使用此工具进行调整。
右键点击电脑C盘,打开“属性”,在左侧菜单中选择“磁盘管理”,找到你的U盘。
如果U盘没有分配驱动器号,右键点击U盘分区,选择“更改驱动器号和路径”,然后点击“添加”来分配一个新的驱动器号。
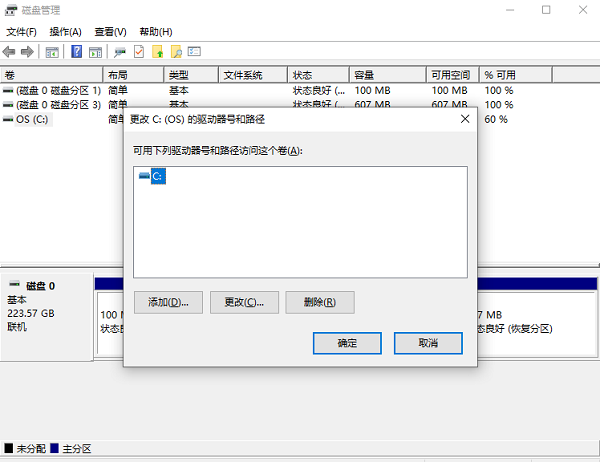
若U盘显示为“未初始化”或“未分配”,则需先进行初始化和创建新分区。
三、运行磁盘检查和格式化
磁盘检查(chkdsk)可以帮助检测并修复文件系统错误,而格式化则可彻底清除U盘上的所有数据,重置其状态。这两种方法适用于U盘出现逻辑错误或病毒感染。
按下Win+R键,输入cmd,打开命令提示符。
输入chkdsk G: /f(假设G是U盘的驱动器号),按回车执行磁盘检查。
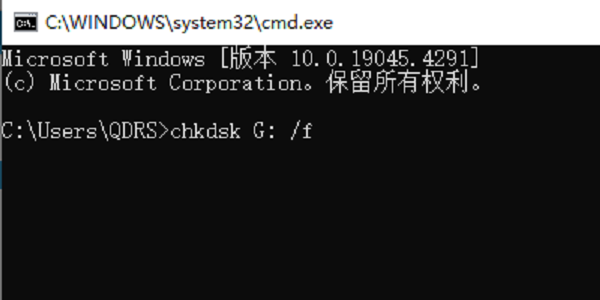
如果检查发现错误,尝试格式化U盘:在“我的电脑”中找到U盘,右键选择“格式化”,注意选择合适的文件系统(如FAT32或NTFS)。
四、使用数据救星恢复
如果上述方法都无法解决问题,且U盘中存有重要数据,可以考虑使用专业的数据恢复软件,比如数据救星,这款软件能够扫描U盘,找回因各种原因丢失的文件。
将U盘正确连接到电脑后,打开数据救星,在外接设备处点击连接到的U盘,开始扫描过程。

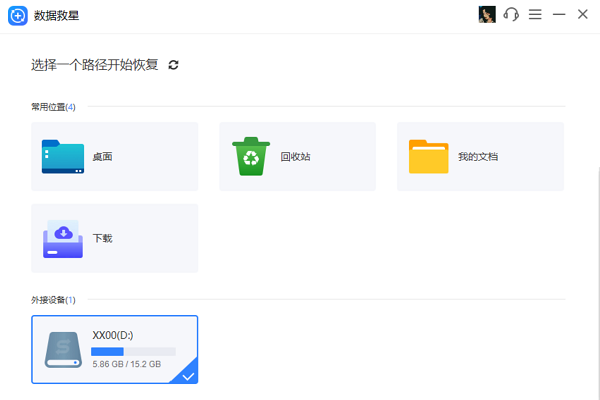
扫描结束后,可以点击预览功能,查看文件内容。选择需要恢复的文件,点击立即恢复。
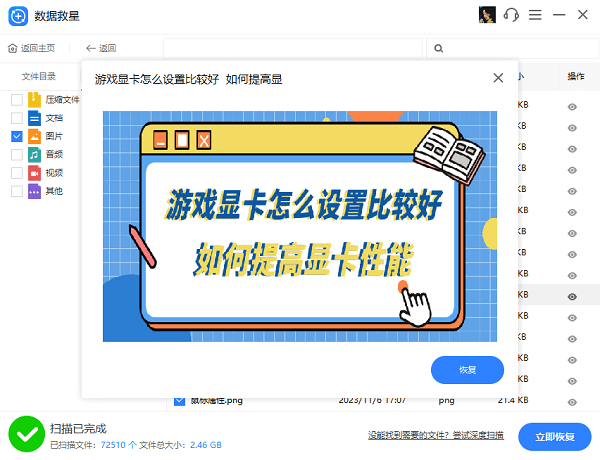
建议保存至另一个安全的位置,避免覆盖原有数据。最后点击打开恢复目录,找到恢复的文件。
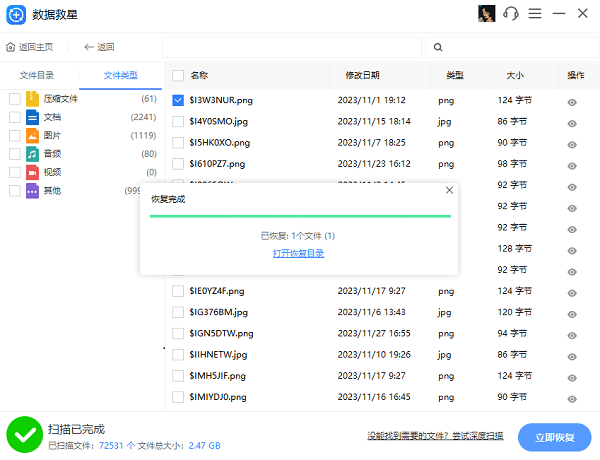
以上就是u盘打不开的解决方案。希望对大家有所帮助。如果遇到网卡、显卡、蓝牙、声卡等驱动的相关问题都可以下载“驱动人生”进行检测修复,同时驱动人生支持驱动下载、驱动安装、驱动备份等等,可以灵活的安装驱动。