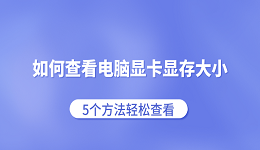当您试图调整 NVIDIA 控制面板的图形设置时,可能会遇到设置不可用的情况。这可能是由于驱动程序问题、操作系统冲突、或者是NVIDIA控制面板的配置错误所致。本文将引导您逐步排查并解决这一问题,让您的NVIDIA图形设置恢复正常。
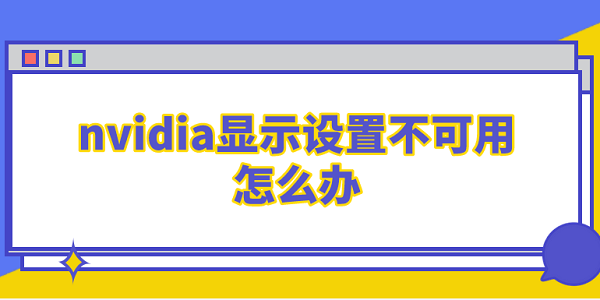
一、确认NVIDIA驱动程序状态
NVIDIA 驱动程序是连接硬件与操作系统的关键桥梁,确保其处于最新状态对于避免图形设置问题至关重要。
右键点击桌面空白处,选择“NVIDIA 控制面板”。
在左上角点击“帮助” > “系统信息”,检查“驱动程序”部分,确认驱动程序版本。
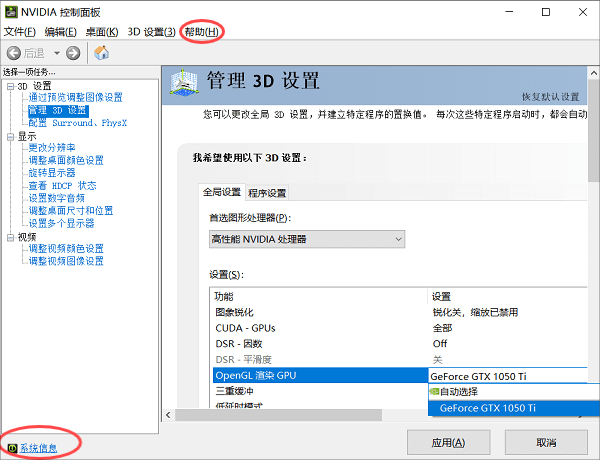
访问 NVIDIA 网站,进入“驱动程序下载”页面,输入GPU型号,下载并安装最新驱动程序。
二、禁用快速切换显卡功能
在某些情况下,如果您的笔记本电脑启用了快速切换显卡功能,NVIDIA 控制面板的某些设置可能会被禁用。
打开NVIDIA控制面板,转到“管理 3D 设置” > “全局设置”。
确认“首选图形处理器”设置为“高性能 NVIDIA 处理器”。
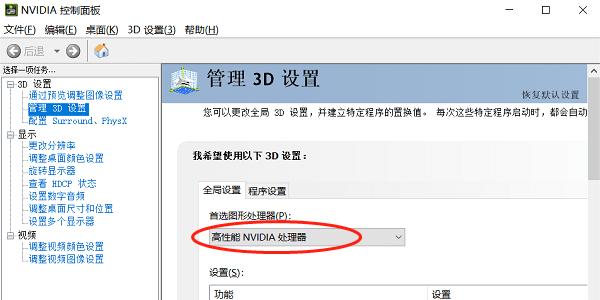
如果问题仍然存在,尝试进入 BIOS 设置,查找有关显卡切换的选项,将其设置为始终使用 NVIDIA 显卡。
三、重置 NVIDIA 控制面板设置
有时,NVIDIA 控制面板的设置可能被意外更改,导致某些选项不可用。重置设置可以恢复默认配置,解决这一问题。
在 NVIDIA 控制面板中,转到“应用” > “设置”。
选择“恢复NVIDIA控制面板默认设置”,然后点击“应用”按钮。
重新启动电脑,以确保更改生效。
四、检查操作系统的兼容性
确保您的操作系统版本与 NVIDIA 驱动程序兼容,否则可能导致控制面板设置不可用。
检查您的操作系统版本,在“设置” > “系统” > “关于”中找到。
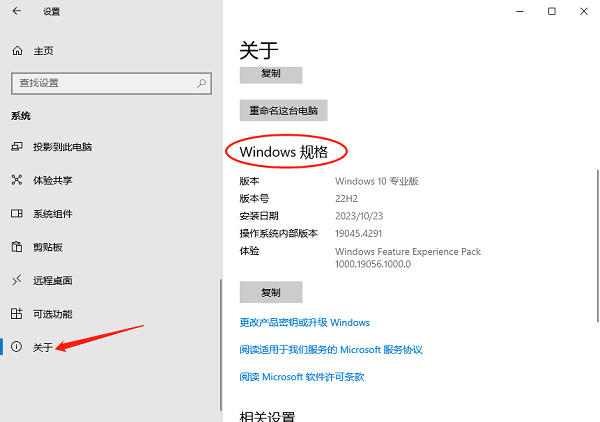
确认操作系统版本与 NVIDIA 驱动程序支持的版本一致。
如果不一致,考虑更新操作系统或者寻找与之兼容的驱动程序版本。
五、使用驱动人生卸载并重新安装 NVIDIA 驱动
驱动人生是一款专业的驱动更新工具,能够自动识别电脑的设备型号并提供最新的驱动程序,同时也能卸载驱动,清除系统中残留的驱动配置,有助于解决设置不可用的问题。
打开驱动人生,进入驱动管理 > 驱动卸载,找到对应的显卡驱动进行卸载。

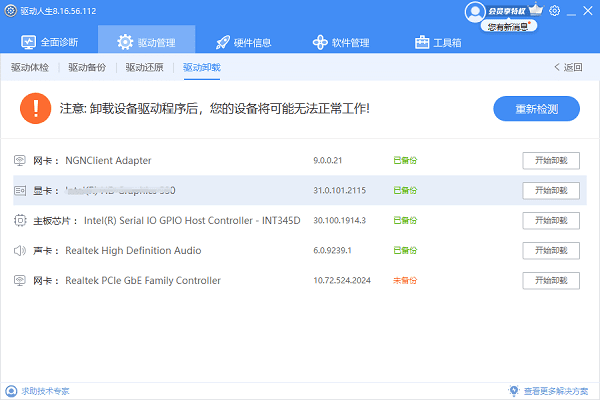
再回到驱动体验里进行扫描,点击“安装”或“升级驱动”。
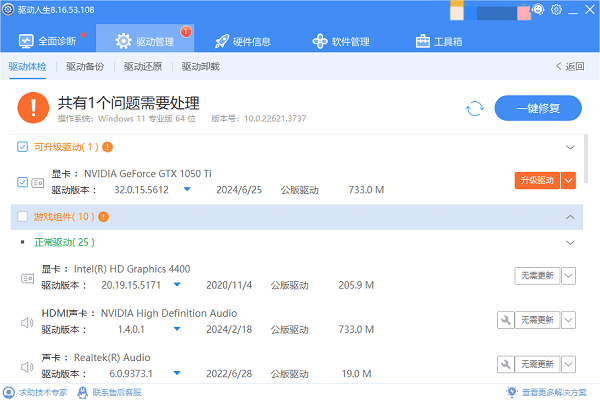
点击重启生效,让新版的显卡驱动正常加载。
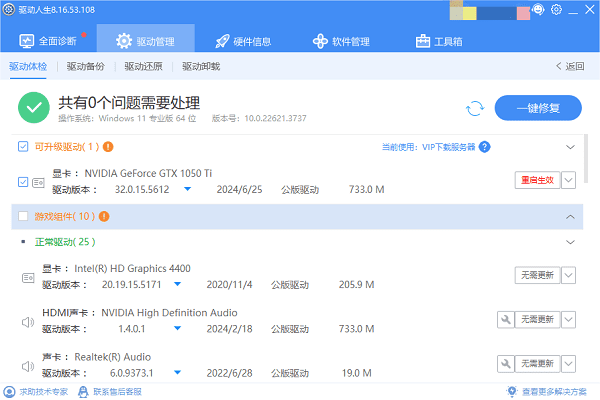
以上就是nvidia显示设置不可用的解决方案。希望对大家有所帮助。如果遇到网卡、显卡、蓝牙、声卡等驱动的相关问题都可以下载“驱动人生”进行检测修复,同时驱动人生支持驱动下载、驱动安装、驱动备份等等,可以灵活的安装驱动。