电脑不仅仅是工作的工具,更是存储着大量个人信息和重要数据的私人空间。设置电脑锁屏密码是保护这些信息,免受未经授权访问的基本安全措施之一。那么,电脑怎么锁屏密码呢?下面便为大家介绍在一些不同操作系统中怎么设置电脑锁屏密码。

一、Windows10/11设置锁屏密码
1、打开设置面板
最便捷的方式是按下组合键 Win+I,这将直接打开Windows设置面板。
或者,您可以在任务栏的“开始”按钮上右击,选择“设置”图标。
2、选择账户设置
在设置面板中,找到并点击“账户”选项。
3、进入登录选项
在账户设置页面的左侧菜单中,找到并点击“登录选项”。
4、添加或更改密码
在“密码”部分,如果您尚未设置密码,点击“添加”按钮。
如果您想更改现有的密码,先点击“更改”,然后按照屏幕上的指示操作。
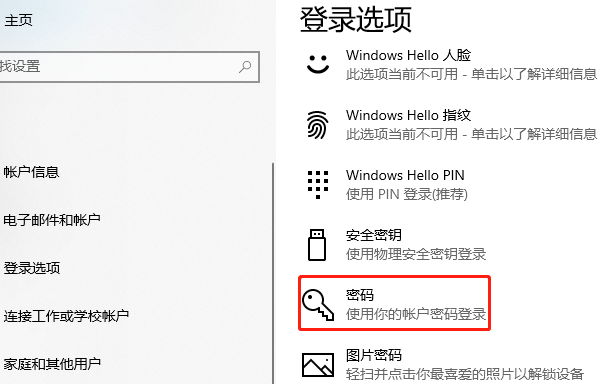
5、设置密码
输入您希望设置的新密码,确认密码,然后设定一个密码提示(以防忘记密码时使用)。
点击“下一步”,完成密码设置。
6、完成设置
最后,点击“完成”按钮保存您的设置。
电脑安全方面不仅靠密码保护,还需要及时更新电脑驱动或者是升级系统,加强系统补丁,这样电脑安全性便会稳固很多。这里可以通过“驱动人生”全面检测电脑驱动是否缺失以及故障问题,然后统一进行升级修复。

①、安装并打开“驱动人生”软件,切换到“驱动管理”界面然后点击立即扫描;
②、根据软件扫描结果找到存在问题的驱动进行安装更新便可以。
二、较早版本的Windows系统设置锁屏密码
对于使用Windows 7或更早版本的用户,设置锁屏密码的过程略有不同:
1、打开控制面板
您可以使用组合键 Win+R打开“运行”对话框,输入“control”并按回车键,或通过“开始”菜单找到控制面板。
2、选择用户账户
在控制面板中,找到并点击“用户账户”。
3、创建或更改密码
根据您的系统版本,可能需要点击“为您的账户创建密码”或“更改账户类型”。
接下来,选择您的账户,点击“创建密码”或“更改密码”。
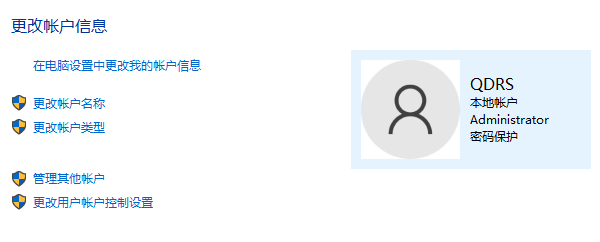
4、设置密码
输入您希望使用的密码,再次输入以确认,然后设置一个密码提示。
完成后,点击“创建密码”或“更改密码”按钮。
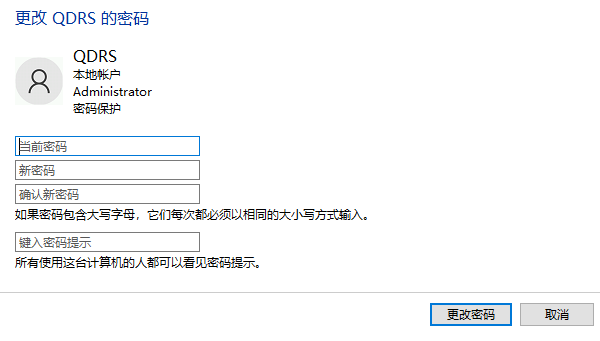
5、保存设置
您的设置将自动保存,此时您已经成功设置了锁屏密码。
以上就是怎么设置电脑锁屏密码,电脑锁屏密码设置教程。如果遇到网卡、显卡、蓝牙、声卡等驱动的相关问题都可以下载“驱动人生”进行检测修复,同时驱动人生支持驱动下载、驱动安装、驱动备份等等,可以灵活的安装驱动。


