在使用电脑进行工作或学习时,我们习惯使用电脑机箱前置音频插孔来连接耳机或麦克风,但有时候会遇到“插上耳机没声音”的问题。那么该如何有效解决?本文将为大家提供5种解决方案,帮助你快速恢复声音。

一、检查插孔和耳机设备
首先,很多时候问题可能并不在电脑本身,而是耳机或音频插孔出现了问题。因此,第一步建议检查这些硬件是否正常。
1、更换插孔或耳机进行测试
尝试将耳机插入机箱后面的音频接口,如果后面板有声音,而前面板没声音,则可能是前面板插孔损坏。
使用另一副耳机测试,确保不是耳机本身损坏。

2、检查插头是否插到底
有些机箱的前面板插孔可能比较紧,插头没有完全插入时,可能会导致无法检测到耳机。
重新插拔几次,确保插头完全插入。
二、检查音频设备设置
其次,电脑前面的插孔没声音还可能是前置插孔被系统默认禁用,需要手动开启。
1、设置默认音频设备
在Windows 10系统中,右键点击任务栏的音量图标,选择“打开声音设置”。
在“输出设备”选项中,点击“选择输出设备”,看看是否有“耳机”或“前面板音频”选项,若有,则手动切换。
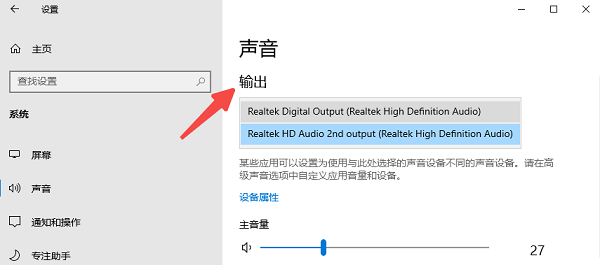
进入“更多声音设置”,切换到“播放”选项卡。
找到“耳机”设备,右键“设为默认设备”,然后点击“确定”。
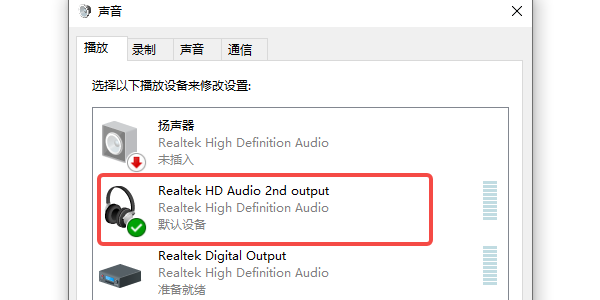
2、调整Realtek音频管理器
部分电脑使用RealtekHD音频管理器控制前面板音频,可能需要调整设置:
在控制面板中打开Realtek高清晰音频管理器。
进入“插卡设置”,找到“禁用前面板检测”选项,取消勾选。
重新插拔耳机,测试声音是否恢复。
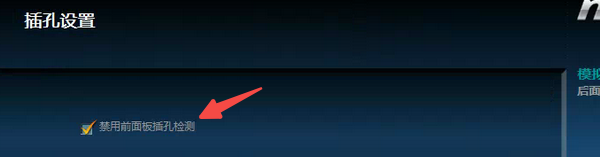
三、更新声卡驱动程序
此外,声卡驱动问题也是前置插孔没声音的常见原因。声卡驱动是控制电脑声音正常输出的关键因素,如果你不确定声卡驱动是否存在异常,建议使用驱动人生自动检测并将其更新到最新版本。

1、打开驱动人生,进入“驱动管理”界面进行自动扫描。
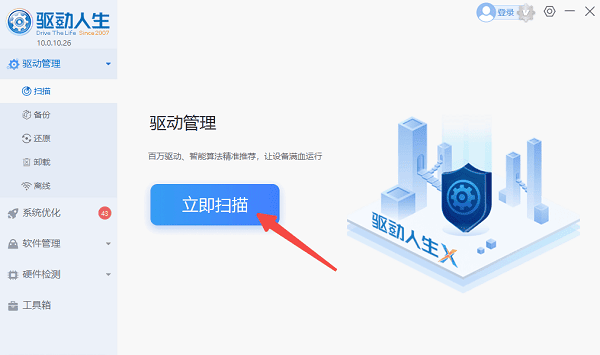
2、如果检测到声卡驱动存在问题,点击“立即修复”,软件会自动安装最新的音频驱动。
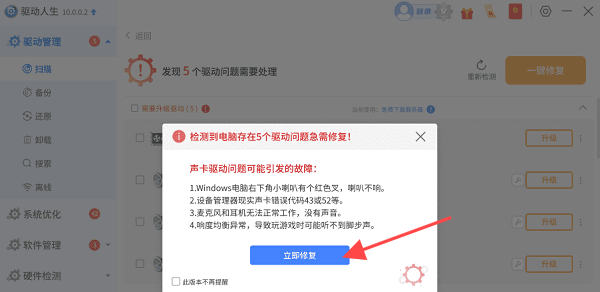
3、等待修复完成后,需要重启电脑,再次测试耳机是否有声音。
四、检查BIOS设置
部分主板的BIOS可能默认禁用了前置音频接口,需要进入BIOS手动开启。
1、重新启动电脑,在开机时不停地按DEL(或F2、F12,具体按键因主板不同而异)进入BIOS界面。
2、找到“Advanced”(高级设置)或“IntegratedPeripherals”(集成外设)选项。
3、找到“HDAudioFrontPanel”,确认其为“Enabled”(启用)。
4、保存并退出BIOS(按F10保存并重启)。
五、检查主板前置音频插座连接
如果前面板插孔仍然无法使用,可能是机箱音频线未正确连接到主板。
1、关闭电脑电源,并打开机箱侧盖。
2、在主板上找到“FrontPanelAudio”(通常标注为HD_AUDIO或AC97)。
3、确保音频线正确插入主板,避免松动或插错接口。
4、盖上机箱,开机测试前面板插孔是否恢复声音。

以上就是电脑前面的插孔没声音的设置方法。希望对大家有所帮助。如果遇到网卡、显卡、蓝牙、声卡等驱动的相关问题都可以下载“驱动人生”进行检测修复,同时驱动人生支持驱动下载、驱动安装、驱动备份等等,可以灵活的安装驱动。


