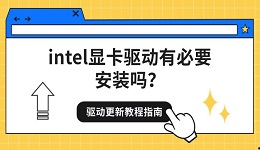对于使用AMD Radeon显卡的用户来说,保持驱动程序的最新状态对于确保最佳性能、兼容性和稳定性至关重要。本文将详细介绍如何通过多种途径更新您的AMD显卡驱动程序,希望能帮到您。
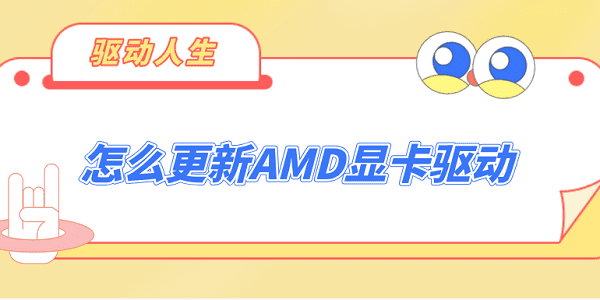
一、通过AMD Radeon Software自动检测并更新
AMD Radeon Software是一款功能强大的图形管理软件,不仅提供了丰富的图形设置选项,还内置了驱动程序更新功能。通过它,您可以轻松地检查到最新的驱动版本,并一键完成安装过程。
在桌面右键点击,选择“AMD Radeon Settings”或从开始菜单中找到Radeon Software并打开。
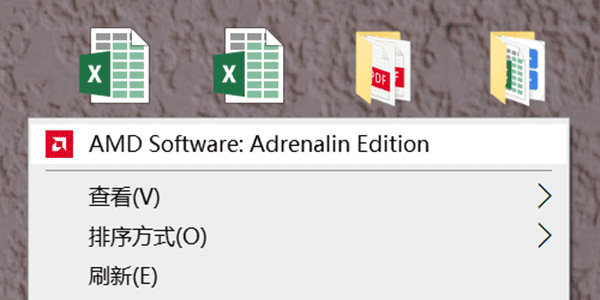
在Radeon Software的主界面中,点击左下角的齿轮图标(系统信息)。
在“系统信息”页面中,找到“驱动程序”部分,点击“检查更新”按钮。
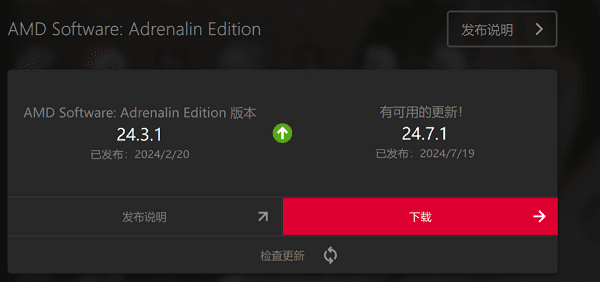
如果有可用的更新,系统会自动显示出来,并提供下载和安装选项。
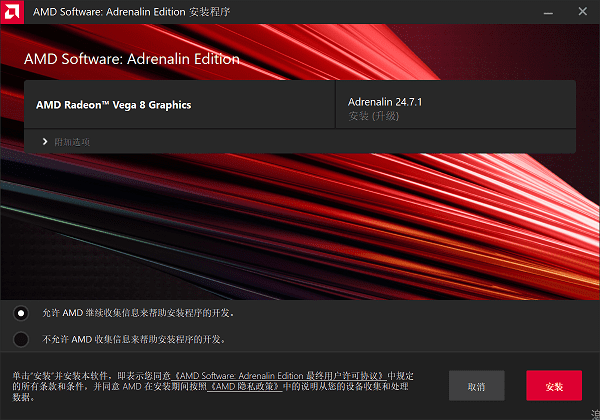
根据提示下载最新的驱动程序,下载完成后,按照屏幕上的指示完成安装过程。
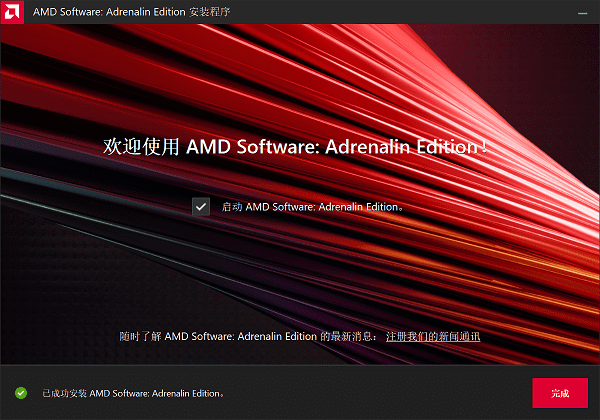
二、通过设备管理器手动更新
如果您更倾向于手动控制更新过程,可以通过Windows的设备管理器来更新驱动程序。这是一种较为传统的更新方法,适合那些想要避免安装额外软件的用户。
在任务栏的搜索框中输入“设备管理器”,然后点击打开。
在设备管理器中找到“显示适配器”,然后展开该类别。
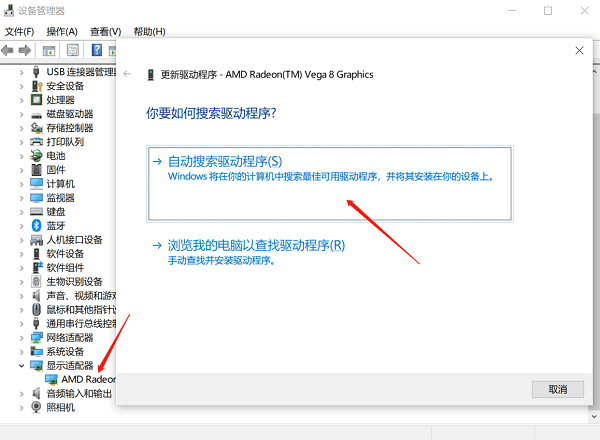
右键点击您的AMD Radeon显卡,选择“更新驱动程序”。
选择“自动搜索更新的驱动程序软件”让Windows自动查找并安装最新的驱动程序。
如果Windows找到了更新,它将自动下载并安装。完成安装后,再次重启电脑。
三、使用驱动人生更新驱动
除了上述两种方法外,还可以考虑使用驱动人生来帮助您查找并安装最新的驱动程序。驱动人生是一款专业的驱动更新工具,可以帮助您自动检测并更新电脑上所有过时的驱动程序,包括AMD Radeon显卡驱动。这种方法适合那些想要便捷地更新所有驱动程序的用户。
访问驱动人生的官方网站(https://www.160.com/),下载驱动人生软件。
安装完成后,打开驱动人生,点击立即扫描,等待软件自动扫描您的电脑,检测所有过时的驱动程序。
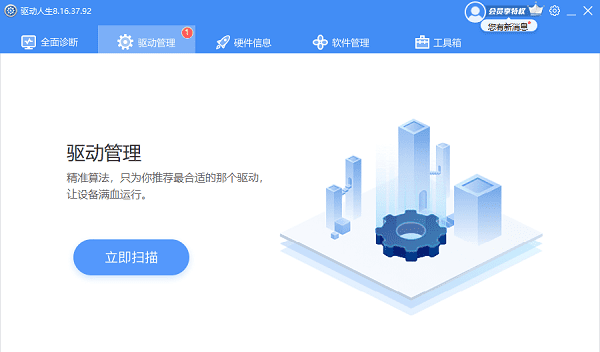
如果显示AMD显卡驱动需要更新,点击“升级驱动”,软件将自动下载并安装最新的驱动程序。
更新完成后,根据提示重启电脑以使新的驱动程序生效。
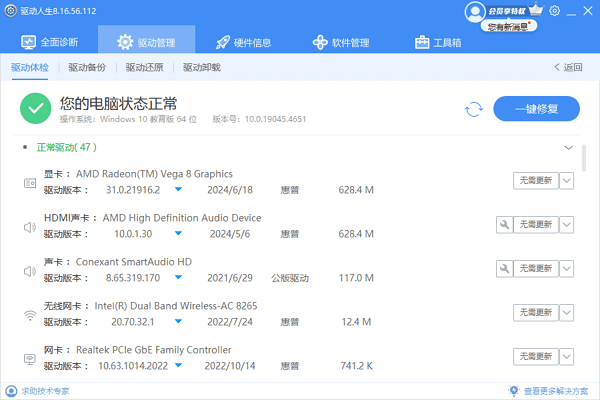
以上就是更新AMD显卡的方法步骤。希望对大家有所帮助。如果遇到网卡、显卡、蓝牙、声卡等驱动的相关问题都可以下载“驱动人生”进行检测修复,同时驱动人生支持驱动下载、驱动安装、驱动备份等等,可以灵活的安装驱动。

 好评率97%
好评率97%  下载次数:5033589
下载次数:5033589