在配备独立显卡(GPU)的电脑上,用户有时会发现系统似乎并没有充分利用这块强大的硬件资源,反而一直在使用集成显卡(通常标记为GPU0),导致GPU占用率低。这种情况不仅影响图形性能,还可能让昂贵的独立显卡成为摆设。下面本文将分析有独立显卡却一直GPU0在运行的原因,并提供相应的解决方法。

一、显卡一直GPU0原因分析
1、驱动程序问题
①、驱动未安装或版本过旧:独立显卡的驱动程序未正确安装,或者安装的是过时的版本,可能导致系统无法识别或正确使用独立显卡。
②、驱动冲突:如果同时安装了多个显卡驱动程序,可能会导致系统混乱,无法正确选择独立显卡。
2、系统设置问题
①、电源管理设置:在某些情况下,系统为了节能,默认设置为优先使用集成显卡。
②、NVIDIA控制面板/AMD Radeon设置:这些显卡管理软件中的设置可能没有正确配置,导致系统优先使用集成显卡。
3、应用程序设置问题
应用默认使用集成显卡:某些应用程序或游戏可能默认设置为使用集成显卡,而不是独立显卡。
4、硬件问题

①、显卡连接问题:显卡与主板之间的连接不良,可能导致系统无法正确识别和使用独立显卡。
②、显卡故障:显卡本身可能存在故障,导致无法正常工作。
二、显卡一直GPU0解决方法
1、更新驱动程序
通过“驱动人生”可以一键扫描检查电脑显卡驱动程序状态,然后自动检测下载适用于您显卡型号的最新驱动程序进行安装。卸载旧驱动:如果安装了多个显卡驱动,建议先卸载所有旧驱动,然后重新安装最新版本。

 好评率97%
好评率97%  下载次数:4981586
下载次数:4981586 ①、安装打开“驱动人生”切换到-驱动管理栏目,点击立即扫描选项;
②、软件会自动识别显卡型号,推送相应的驱动更新到列表,用户选择升级驱动便可以;
③、用户只需要等待下载安装即可,安装完成之后重启电脑生效。
2、调整系统设置
①、电源管理设置:
在控制面板中,进入“电源选项”,选择“高性能”模式。
进入“更改计划设置” > “更改高级电源设置”,找到“图形处理器”选项,确保“首选图形处理器”设置为“高性能NVIDIA处理器”或“高性能AMD显卡”。
②、NVIDIA控制面板/AMD Radeon设置:
NVIDIA控制面板:右键点击桌面,选择“NVIDIA控制面板”。在“管理3D设置”中,将“全局设置”和“程序设置”中的首选图形处理器设置为“高性能NVIDIA处理器”。
AMD Radeon设置:右键点击桌面,选择“Radeon设置”。在“系统”>“切换”中,确保“首选图形”设置为“高性能”。
3、调整应用程序设置
①、NVIDIA:在NVIDIA控制面板中,选择“管理3D设置” > “程序设置”,添加需要使用独立显卡的应用程序,选择“高性能NVIDIA处理器”。
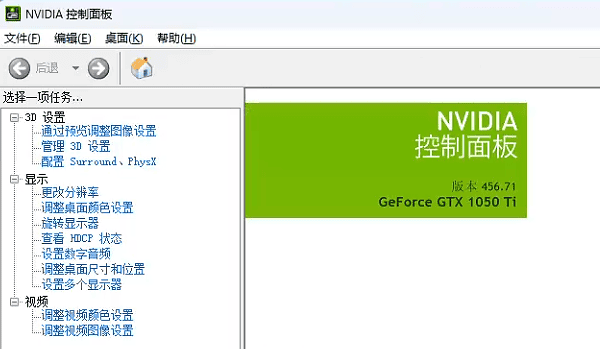
②、AMD:在Radeon设置中,选择“性能” > “切换应用程序”,添加需要使用独立显卡的应用程序,选择“高性能”。
4、检查硬件连接
①、重新插拔显卡:关闭电脑,断开电源,打开机箱,重新插拔显卡,确保连接牢固。
②、检查显卡和电源线:确保显卡的电源线连接良好,必要时更换电源线。
5、测试显卡性能
监控GPU占用率:通过驱动人生的硬件信息界面可以查看和监控GPU占用率,确认显卡是否在高负载下正常工作。具体的查看方法如下:

 好评率97%
好评率97%  下载次数:4981586
下载次数:4981586 ①、打开驱动人生切换到“硬件信息”界面,然后选择“运行监测”便可查看电脑显卡运行状态以及显卡温度等等。
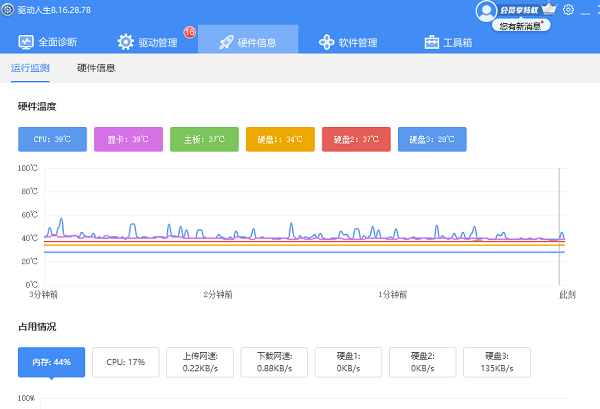
②、最小化之后,还会在桌面任务栏滚动提示显卡温度、cpu温度、主板温度等等,用户点击一下便可显示全部的硬件温度以及内存占用情况,风扇转数等等。
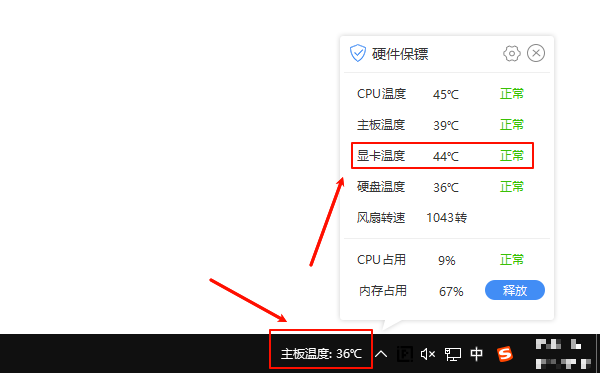
以上就是有独立显卡却一直GPU0在运行,GPU占用低原因及解决。如果遇到网卡、显卡、蓝牙、声卡等驱动的相关问题都可以下载“驱动人生”进行检测修复,同时驱动人生支持驱动下载、驱动安装、驱动备份等等,可以灵活的安装驱动。



