在日常使用电脑的过程中,我们可能会不小心删除一些重要的视频文件。这种情况可能会让人感到非常沮丧,但幸运的是,有多种方法可以尝试恢复这些丢失的视频。本文将详细介绍几种常见的恢复方法,并提供具体的操作步骤,帮助您找回误删的视频文件。

一、检查回收站
当我们删除文件时,文件通常会先被移动到回收站,而不是直接从硬盘中删除。因此,检查回收站是恢复误删文件的第一步。
在桌面上找到“回收站”图标,双击打开。
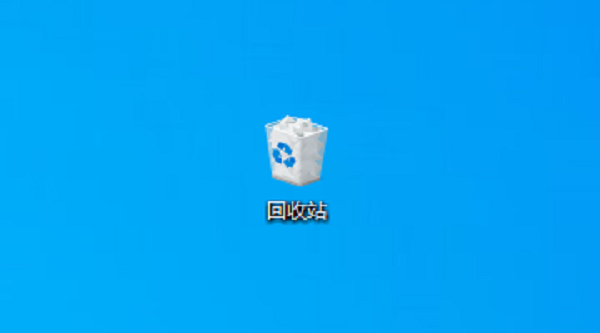
在回收站中浏览或使用搜索功能查找您误删的视频文件。
找到目标文件后,右键点击选择“还原”,文件将被恢复到其原始位置。
二、使用文件历史记录或系统还原
Windows系统提供了文件历史记录和系统还原功能,可以帮助用户恢复之前版本的文件或整个系统状态。
1、文件历史记录
打开“控制面板”,选择“系统和安全”。
点击“文件历史记录”,然后选择“还原个人文件”。
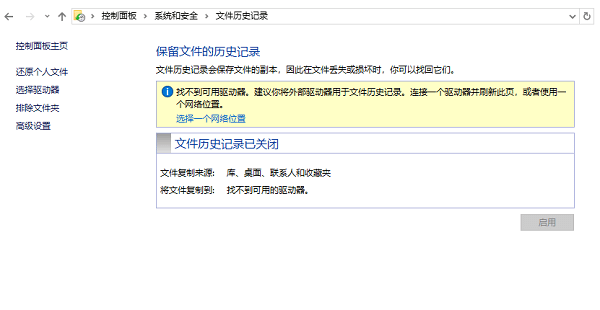
浏览或搜索您需要恢复的视频文件,选择后点击“还原”。
2、系统还原
打开“控制面板”,选择“系统和安全”。
点击“系统”,然后选择“系统保护”。
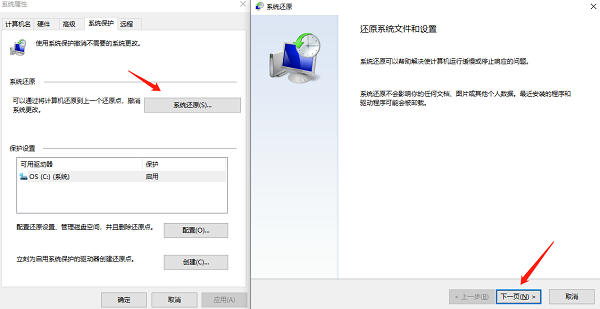
在“系统保护”选项卡中,点击“系统还原”按钮,按照向导选择一个还原点,恢复系统到之前的状态。
三、使用数据救星软件恢复
如果文件已经从回收站中删除,或者文件历史记录和系统还原无法帮助您恢复文件,那么可以考虑使用专业的数据救星来恢复,这是一款功能强大的数据恢复软件,能够帮助用户从格式化、损坏或无法访问的硬盘中恢复数据。
打开数据救星,在主界面上选择您需要扫描的磁盘分区或整个硬盘,软件将开始扫描所选磁盘以查找可恢复的文件。

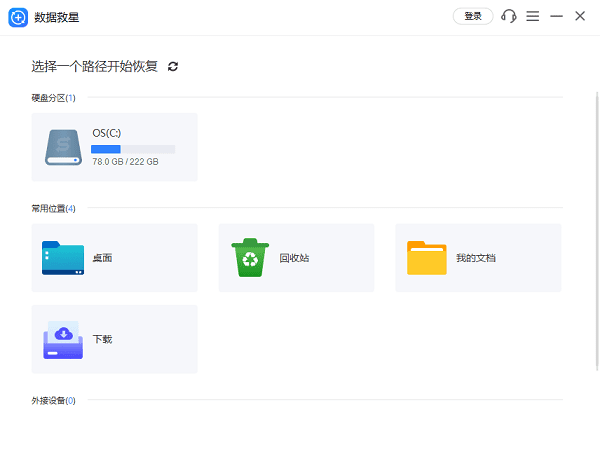
扫描完成后,软件会列出所有可恢复的文件,您可以通过预览功能来确认您需要恢复的视频文件。
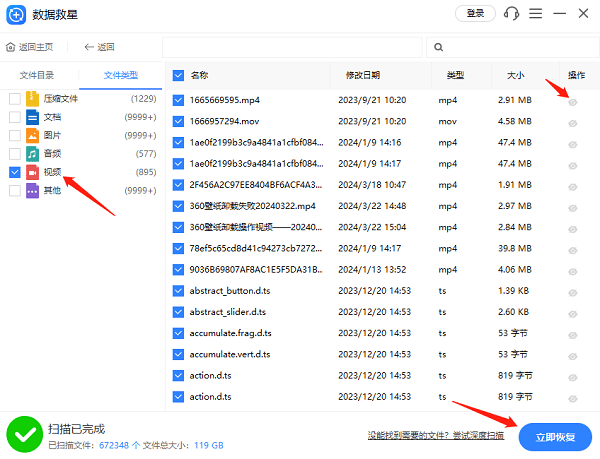
选择确定恢复的视频文件,点击“立即恢复”。
等待恢复完成后,点击打开恢复目录,找到恢复的视频,确认它们是否完好无损。
四、从备份中恢复
定期备份数据是防止数据丢失的最佳方法之一。如果您有备份,可以轻松地从备份中恢复丢失的视频文件。
根据您使用的备份工具(如Windows备份、第三方备份软件或云备份),找到备份文件的位置。

打开备份工具,浏览或搜索您需要恢复的视频文件,选择后点击“恢复”。
以上就是恢复电脑删除的视频的方法。希望对大家有所帮助。如果遇到网卡、显卡、蓝牙、声卡等驱动的相关问题都可以下载“驱动人生”进行检测修复,同时驱动人生支持驱动下载、驱动安装、驱动备份等等,可以灵活的安装驱动。



