在日常使用电脑的过程中,我们可能会遇到各种各样的问题。其中,电脑右下角的WiFi图标突然消失,导致无法直接查看网络连接状态或切换网络,这是一个比较常见但令人困扰的问题。本文将探讨WiFi图标消失的可能原因,并提供解决方案,帮助用户尽快恢复正常。

一、WiFi图标消失的可能原因
WiFi图标消失可能是由于以下几种情况引起的:
1. 任务栏设置问题:WiFi图标可能被隐藏或未启用。
2. 网络适配器问题:无线网络适配器可能被禁用或出现故障。
3. 系统通知区域图标问题:系统设置可能被更改,导致网络图标未显示。
4. Windows资源管理器或Explorer进程异常:任务栏相关的进程可能崩溃或未正确运行。
5. 系统更新或驱动问题:Windows更新后,某些设置可能发生变化,或无线网卡驱动不兼容。
二、解决方案
方法一:检查任务栏设置
1. 右键点击任务栏,选择“任务栏设置”。
2. 在“通知区域”部分,点击“选择哪些图标显示在任务栏上”。
3. 找到“网络”或“WiFi”选项,确保其处于“打开”状态。
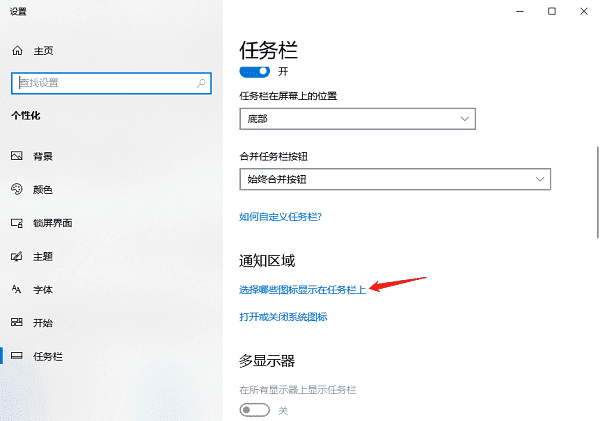
方法二:重新启动资源管理器(Explorer.exe)
1. 按下 Ctrl + Shift + Esc打开任务管理器。
2. 在“进程”选项卡中,找到“Windows 资源管理器”或“Explorer.exe”。
3. 右键点击它,选择“重新启动”。
4. 等待任务栏重新加载后,检查WiFi图标是否恢复。
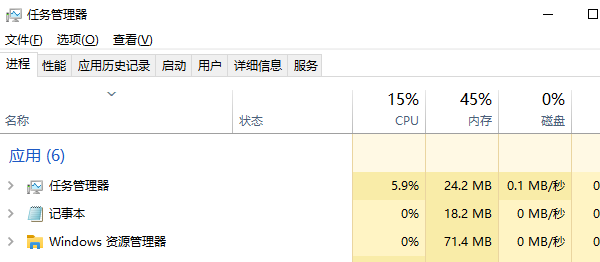
方法三:启用无线网络适配器
1. 按下 Win + R,输入 `ncpa.cpl` 并按回车,打开“网络连接”窗口。
2. 找到“无线网络连接”或“Wi-Fi”,如果其状态为“已禁用”,右键点击并选择“启用”。
3. 等待几秒钟后,检查任务栏是否恢复WiFi图标。
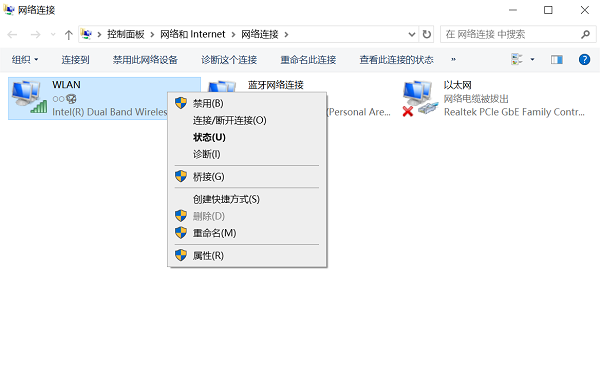
方法四:更新或重新安装网卡驱动
如果不熟悉手动更新驱动的方法,可以借助一些专业的驱动管理软件,如驱动人生,它可以自动检测系统所需的最新驱动,并一键安装:

1. 打开驱动人生,点击“立即扫描”,软件会自动检测电脑驱动是否缺失或需要更新。
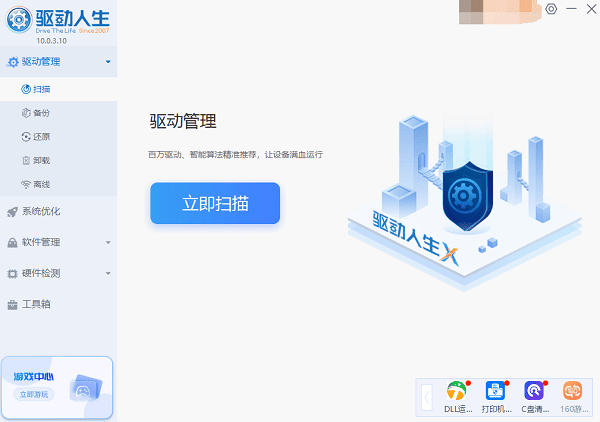
2. 找到无线网卡驱动,点击“升级驱动”按钮,软件将自动为你下载并安装最新的驱动程序。
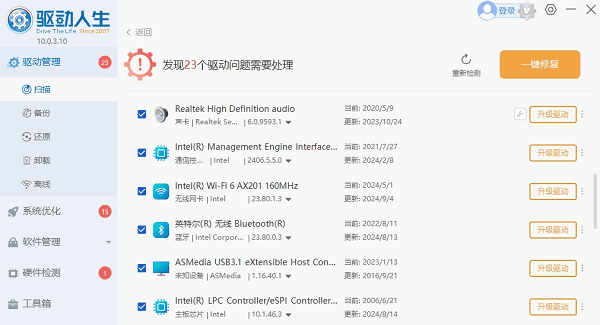
方法五:检查系统通知设置
1. 按下 Win + I打开“设置”,进入“个性化” > “任务栏”。
2. 在“通知区域”下,点击“打开或关闭系统图标”,确保“网络”选项已打开。
3. 返回桌面,检查WiFi图标是否恢复。
方法六:运行网络故障排除工具
1. 按下 Win + I打开“设置”,进入“网络和Internet”。
2. 在“状态”选项卡下,找到“网络疑难解答”并运行。
3. 按照系统提示进行修复。
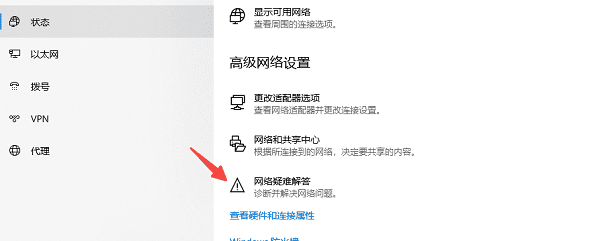
以上就是电脑右下角WiFi图标消失了的解决方法,希望对你有帮助。如果遇到网卡、显卡、蓝牙、声卡等驱动的相关问题都可以下载“驱动人生”进行检测修复,同时它还支持驱动下载、驱动安装、驱动备份等等,可以灵活的安装驱动。


