在日常使用Windows 10系统的过程中,搜索框无疑是我们快速找到文件、设置或是应用程序的得力助手。但近期有网友反映点击任务栏上的搜索框没有反映,今天,驱动人生就给大家带来几种简单有效的方法,一起来看看吧~

方法一:重启Windows资源管理器
很多时候,搜索框无响应可能是由于Windows资源管理器(Explorer.exe)出现了小故障。这时,我们可以尝试重启它来解决问题。
1、按下Ctrl + Shift + Esc快捷键打开任务管理器。
2、在“进程”标签页中,找到“Windows资源管理器”进程,右键点击它,选择“结束任务”。
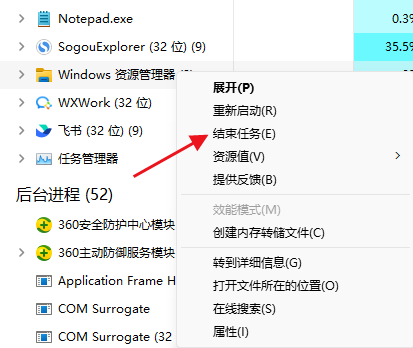
3、随后,在任务管理器的左上角点击“运行新任务”,输入explorer.exe并回车,Windows资源管理器就会重新启动。此时,再试试看搜索框是否恢复正常。
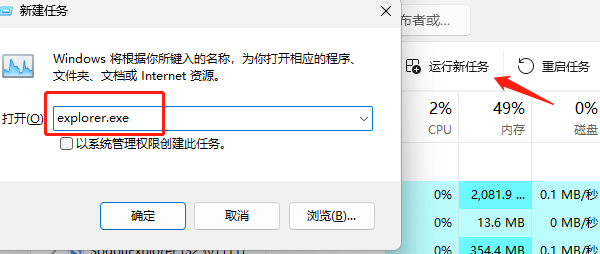
方法二:重建索引
索引问题可能导致搜索功能失效:
1、打开“控制面板”在查看方式那里选择“大图标” 就可以找到 “索引选项”并点击,然后选择 “高级”。
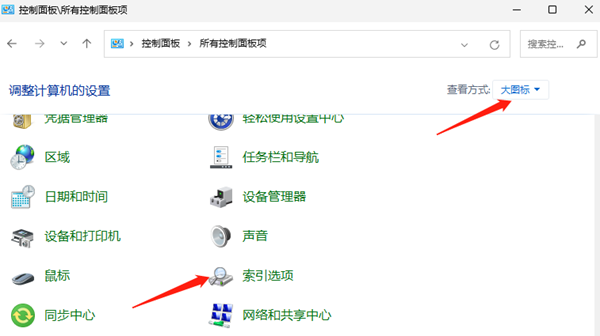
2、在“索引设置”标签下,点击“重建”按钮。这可能需要一些时间,但在完成后能有效解决索引引起的搜索问题。
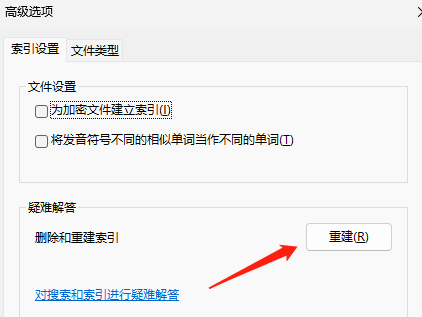
方法三:检查并修复系统文件
如果搜索框的问题依旧存在,那么可能是系统文件有所损坏。Windows提供了一个工具——系统文件检查器(SFC),来帮助我们修复这些损坏的文件。
1、按 Windows+R 打开“运行”框,输入“cmd”,单击“确定”以打开常规命令提示符。然后右键选择“以管理员身份运行”。
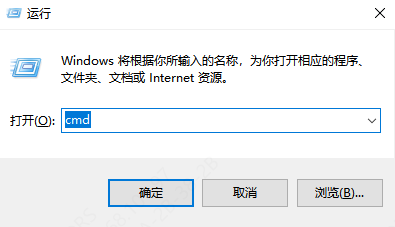
2、命令提示符中,输入sfc /scannow命令并回车,等待扫描和修复过程完成,重启电脑,查看搜索框是否恢复正常。
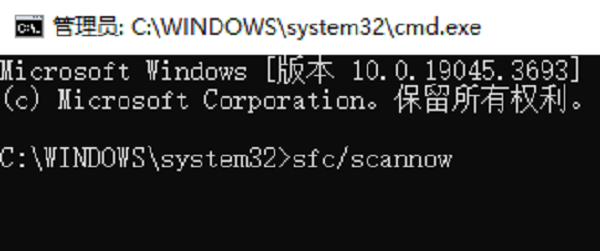
方法四:检查并更新系统
有时候,搜索框的问题可能是由系统的一个已知bug引起的,而微软可能已经通过更新来修复了这个bug。
1、前往“设置”->“更新和安全”->“Windows更新”,检查是否有可用的更新。
2、如果有,点击“下载并安装”来更新你的系统。
3、新完成后,重启电脑,再次尝试使用搜索框。
以上就是win10搜索框点击没反应的解决方法,希望对你有帮助。如果遇到网卡、显卡、蓝牙、声卡等驱动的相关问题都可以下载“驱动人生”进行检测修复,同时它还支持驱动下载、驱动安装、驱动备份等等,可以灵活的安装驱动。



