为了保护个人隐私和重要数据的安全,为电脑上的文件夹设置密码是一种非常实用的方法。本文将详细介绍如何在Windows系统中为文件夹设置密码,以确保您的私人信息不会被未经授权的人访问。

一、使用百页窗加密文件夹
百页窗是一款功能强大的应用程序,它允许您加密、管理、快速搜索文件以及创建备份。您可以设置密码来保护隐私和敏感信息,同时轻松浏览、复制、移动和删除文件。
首先,打开您电脑中已安装的“百页窗”软件。

在百页窗界面中,点击左上方的“文件加密”选项,点击“选择文件”按钮,然后选择您想要加密的文件或文件夹,您也可以直接将文件拖动到百页窗中。
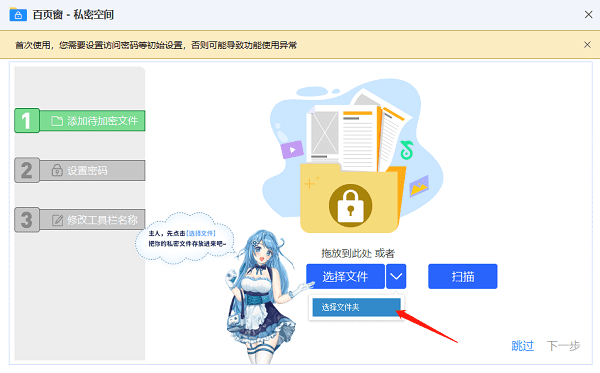
添加完成后,点击“下一步”,接着,设置一个密码并确认。这个密码将用于解锁您的加密文件夹。
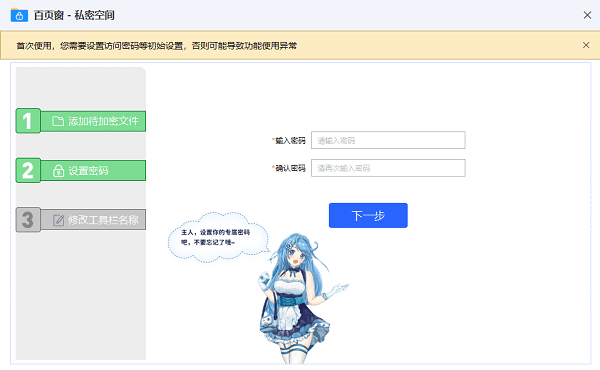
此外,您还可以修改工具栏按钮的名称,以增强文件的隐私性。
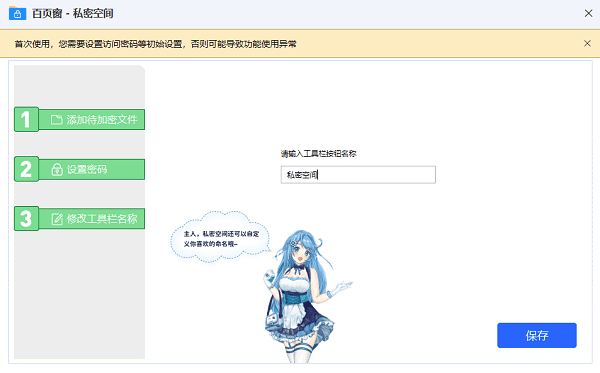
二、使用Windows自带的EFS加密功能
对于拥有Windows Pro或更高版本的用户来说,可以利用系统自带的加密文件系统(Encrypting File System, EFS)来加密文件或文件夹。EFS是Windows操作系统中的一项高级安全特性,可以为NTFS格式的文件和文件夹提供透明的加密服务。
打开文件资源管理器,找到想要加密的文件夹。
右键点击该文件夹,在弹出菜单中选择“属性”,切换到“常规”标签页,点击“高级”按钮。
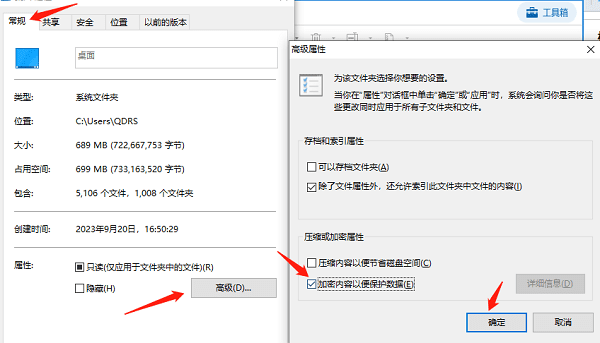
在高级属性窗口中勾选“加密内容以便保护数据”复选框,点击“确定”,然后再次确认加密操作。
返回文件夹属性页面,您会发现文件夹现在已经被标记为“加密”。
三、使用BitLocker加密驱动器
BitLocker是一种由Microsoft开发的数据加密技术,主要用于对整个硬盘驱动器进行加密,适用于Windows 10 Pro及以上版本。通过BitLocker加密整个磁盘,您可以确保存储在磁盘中的所有文件和文件夹都受到保护。
打开控制面板,进入系统和安全,点击BitLocker驱动器加密,如果未启动,点击启用它。
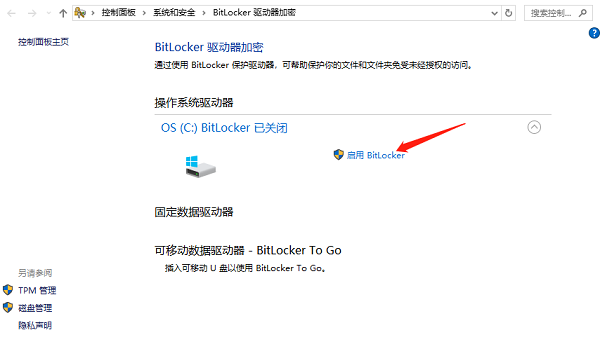
选择您想要加密的驱动器,点击“启动向导”开始加密过程,按照向导的指示进行操作,包括备份恢复密钥。
选择加密方式,通常情况下选择“用于固定驱动器”,输入一个安全的密码,用于解锁加密后的驱动器。
点击“开始加密”,等待加密过程完成。
以上就是电脑桌面文件夹设置密码的3个方法。希望对大家有所帮助。如果遇到网卡、显卡、蓝牙、声卡等驱动的相关问题都可以下载“驱动人生”进行检测修复,同时驱动人生支持驱动下载、驱动安装、驱动备份等等,可以灵活的安装驱动。



