电脑桌面图标是我们与文件、应用程序和系统设置互动的直观方式之一,一旦它们消失,很多人可能会感到不便。幸运的是,桌面图标消失通常并不是电脑故障,而是某些设置或操作导致的临时问题。本文将介绍几种常见的解决方法,帮助你恢复丢失的我的电脑桌面图标。

方法一:检查桌面图标显示设置
有时候,桌面图标可能由于系统设置的变化而隐藏。Windows系统允许用户自定义桌面图标的显示,包括计算机、回收站和网络等图标。
1、右键点击桌面空白区域
在桌面上空白的地方右键点击,选择“查看”选项,确保“显示桌面图标”被勾选。
2、访问桌面图标设置
如果这个方法没有解决问题,可以进一步查看设置。在桌面空白处右键点击,选择“个性化”选项,进入“主题”设置页面,点击“桌面图标设置”。在弹出的窗口中,你可以选择恢复常用的桌面图标,如“计算机”、“回收站”等。确保需要的图标被选中并点击“确定”。
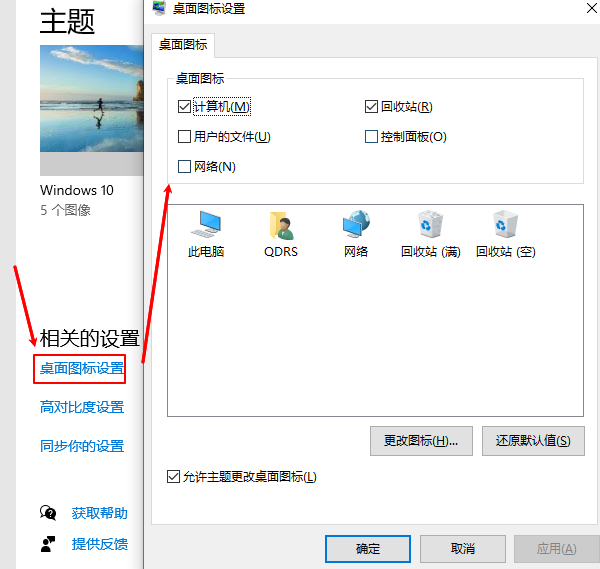
方法二:更新显卡驱动
如果显卡驱动长时间未更新优化、或者是驱动程序文件缺失,可能会造成一些显示问题,以及兼容性故障。为了快速解决问题,这里建议大家通过专业的驱动管理软件“驱动人生”一键检测电脑显卡状态,然后进行更新升级。步骤如下:

1、点击上方按钮下载安装,然后打开驱动人生,点击驱动管理的“立即扫描”选项;
2、软件会自动识别显卡型号,然后根据扫描结果选择显卡驱动升级驱动。显卡驱动程序安装完成之后,可以关机然后重启电脑,让新的显卡驱动程序生效。
方法三:检查显示设置
如果你使用的是多显示器系统,桌面图标有可能被误移到其他显示器上。你可以检查显示设置,确保所有图标都显示在当前主显示器上。
1、右键点击桌面
选择“显示设置”选项,进入显示设置页面。
2、调整显示器排列
确保所有的显示器都已正确连接并按顺序排列。你可以点击“识别”按钮来确认各个显示器的位置,并调整它们的布局。确保桌面图标没有被移到其他显示器。
方法四:检查是否进入了“平板模式”
Windows 10和更高版本提供了“平板模式”,该模式旨在为触摸屏设备提供优化的界面布局。在此模式下,桌面图标可能会被隐藏,以提高触摸操作的便捷性。
1、检查平板模式设置
点击任务栏右下角的“通知”图标,打开“操作中心”。查看是否启用了“平板模式”。如果启用了,可以点击“平板模式”以禁用它。禁用后,桌面图标应会恢复显示。
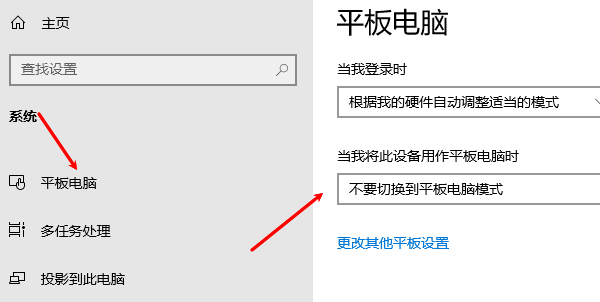
方法五:修复桌面图标丢失问题的系统工具
Windows提供了内置的系统工具,用于修复一些常见的故障。可以尝试运行这些工具,看看是否能够解决桌面图标消失的问题。
1、运行系统文件检查工具
通过按Win+X并选择“命令提示符(管理员)”,打开命令提示符窗口。然后输入命令sfc /scannow并按回车,系统会扫描并修复丢失或损坏的系统文件。
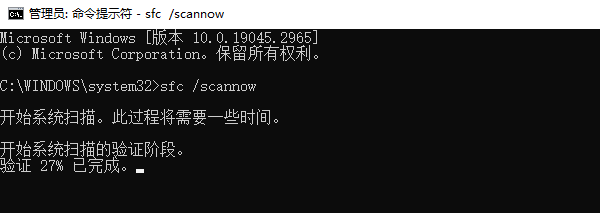
2、运行磁盘检查工具
在“命令提示符”窗口中,输入chkdsk C: /f并按回车,系统会检查C盘的磁盘错误并修复。完成后重启计算机,看看问题是否解决。

以上就是我的电脑桌面图标不见了?解决恢复方法推荐。如果遇到网卡、显卡、蓝牙、声卡等驱动的相关问题都可以下载“驱动人生”进行检测修复,同时驱动人生支持驱动下载、驱动安装、驱动备份等等,可以灵活的安装驱动。



