在现代网络环境中,IP地址冲突是一个常见的问题,尤其是在家庭或办公网络中有多台设备连接的情况下。当两台或更多设备尝试使用相同的IP地址时,就会发生这种冲突,导致网络连接不稳定或完全断开。本文将为您提供一系列详细的步骤来帮助您识别并解决Windows系统中的IP地址冲突问题。

一、理解IP地址冲突的原因
1、网卡驱动异常:网卡驱动程序是操作系统与物理网络适配器之间的软件接口。当驱动程序出现故障时,可能会干扰正常的网络通信,甚至会导致IP地址冲突。例如,驱动程序可能无法正确地向DHCP服务器注册设备,或者在网络适配器上保留旧的IP地址分配。
2、手动分配错误:如果您的网络管理员或您自己手动设置了IP地址,可能会因为误输入而造成冲突。
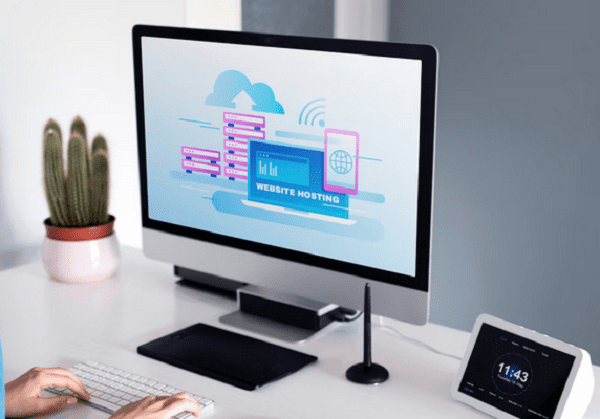
3、DHCP服务器故障:动态主机配置协议(DHCP)服务器负责自动分配IP地址给网络上的设备,如果它出现了故障或配置不当,就可能重复分配同一个IP地址。
4、设备重复获取:有时,某些设备可能会重复请求并获得同一IP地址,特别是当它们重启后没有正确释放之前的IP地址时。
二、更新网卡驱动程序
首先,对于一切跟网络有关的电脑故障,建议先使用驱动人生来检测网卡驱动状态,如果确实存在异常,直接进行一键修复,能够达到事半功倍的效果。

进入驱动人生的驱动管理进行扫描,查看网卡驱动状态是否正常,如果异常,点击升级驱动。
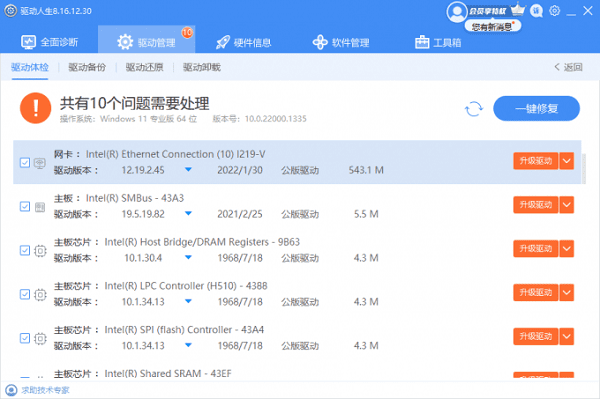
等待修复成功后,重启电脑,让新版的网卡驱动正常生效。
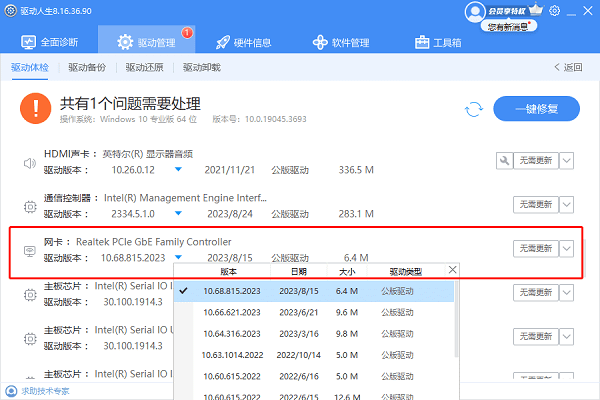
三、检查IP地址冲突
如果网卡驱动检查后一切正常,则需要进一步确认电脑是否存在IP地址冲突。
按下Win+R键,输入cmd,按回车键打开命令提示符。
运行ipconfig /all命令,这会显示所有网络接口的详细信息,包括IP地址、子网掩码、默认网关等。
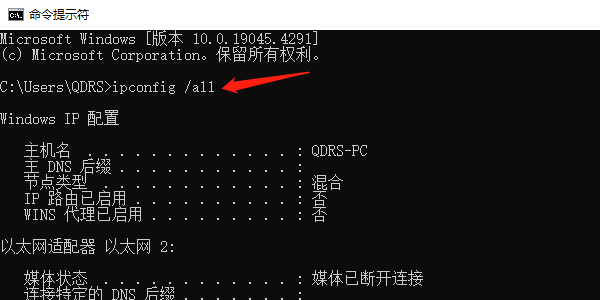
查看是否有多个设备报告了相同的IP地址。
四、解决IP地址冲突的方法
一旦确定了问题所在,就可以采取措施来解决冲突了。根据不同的情况,您可以选择以下方法之一:
1、手动更改IP地址
如果您是网络管理员或者有足够的权限,可以手动更改设备的IP地址设置以避免冲突。
打开“控制面板”>“网络和Internet”>“网络和共享中心”。
点击左侧的“更改适配器设置”,右击出现问题的网络连接,选择“属性”。
双击“Internet协议版本4 (TCP/IPv4)”,选择“使用下面的IP地址”,输入一个不在当前网络范围内使用的新的IP地址。
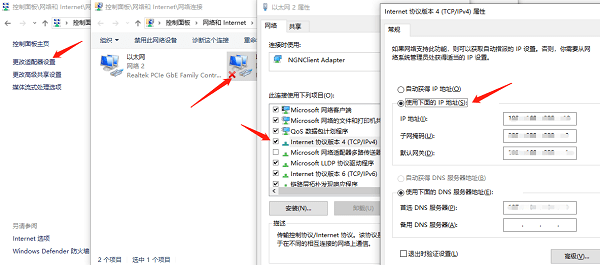
点击“确定”保存更改,并重启电脑。
2、重置DHCP租约
如果您使用的是自动获取IP地址的方式,可以通过释放当前的DHCP租约并重新获取一个新的IP地址来解决冲突。
以管理员身份运行打开命令提示符,输入ipconfig /release,然后按回车键。
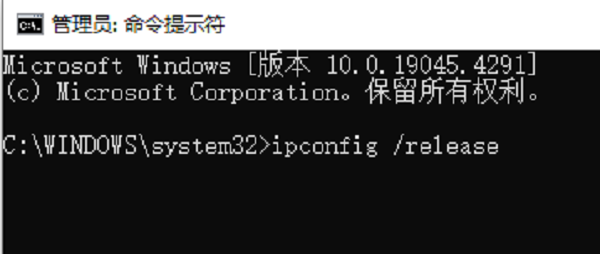
接着输入ipconfig /renew,按回车键。
关闭命令提示符窗口,等待一段时间让电脑重新获取IP地址。
以上就是windows检测到ip地址冲突的解决方案。希望对大家有所帮助。如果遇到网卡、显卡、蓝牙、声卡等驱动的相关问题都可以下载“驱动人生”进行检测修复,同时驱动人生支持驱动下载、驱动安装、驱动备份等等,可以灵活的安装驱动。



