如今电脑已经成为家庭和个人学习、生活的标配,对于刚买电脑的伙伴来说,可能不知道如何合理分配C盘的空间大小。C盘作为操作系统的主要存储区,其容量大小直接影响着系统的性能表现和用户的使用体验。那么,究竟C盘预留多少空间合适呢?小编为大家提供一些建议,帮助你做出最合适的选择。

电脑c盘一般留多大内存
那么,C盘到底预留多少空间才合适呢?对于新电脑来说,刚将系统安装完成至C盘,其占用可能是70GB左右。
以当下常见的Windows10/11系统为例,如果是对电脑优化不了解的用户来说,安装此系统版本后,需预留大约100GB或更多的剩余空间。因而更建议将C盘至少分为200GB可用空间的容量更合适。
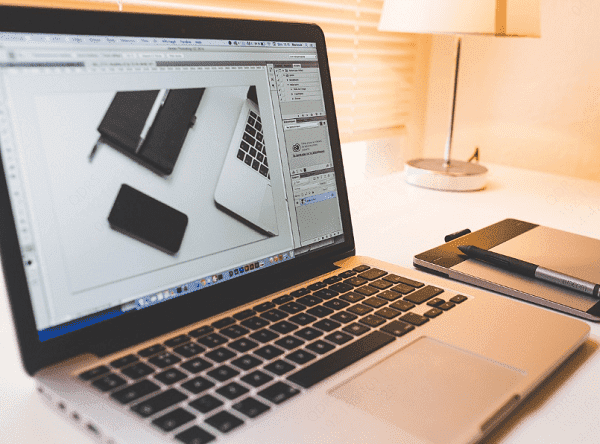
根据不同使用场景推荐C盘大小范围
1、轻度使用
如果电脑主要用来办公文档处理、浏览网页和观看视频等轻度操作,那么建议给C盘预留至少80GB的空间。考虑到Windows系统的不断更新以及系统文件的增长,100GB到150GB应该是比较理想的范围。
2、中度使用
对于经常需要编辑图片、视频剪辑或是运行一些大型办公软件的用户来说,建议将C盘的大小设定在150GB到240GB之间。
3、高强度使用
如果是游戏爱好者或专业设计人员,经常需要运行大型游戏或专业软件,那么至少需要为C盘预留240GB以上的空间。考虑到未来几年内的系统升级和个人文件积累,300GB甚至更大的C盘将是更好的选择。
C盘使用小贴士
当然,如果你的硬盘容量有限,C 盘空间不够大的话,在使用时可以注意这些方面。
1、定期清理C盘垃圾文件
除了预留足够的空间外,还应定期清理C盘中的垃圾文件和不必要的程序。这里推荐一个好用的工具“百贝C盘助手”,它能一键扫描并清理C盘中的各类无用文件,包括临时文件、系统缓存、无用日志文件等。操作简单,界面友好,即使是电脑小白也能轻松上手。

①下载并打开百贝C盘助手,点击“立即检测”,它就会自动检测C盘上的垃圾文件。
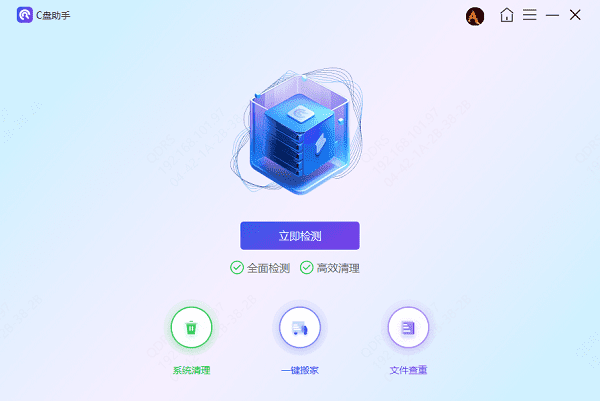
②检测完毕后,勾选你要清理的垃圾文件,点击“立即清理”即可。
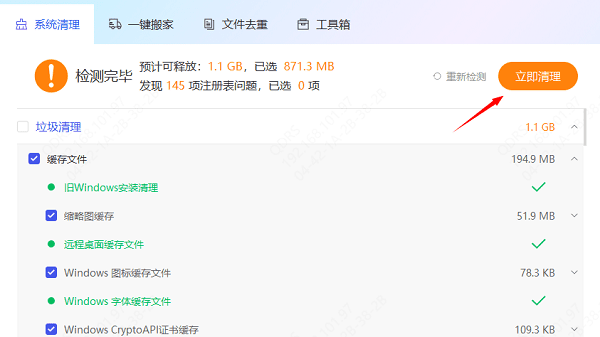
③如果C盘空间还是不够大,可以点击“一键搬家”,把C盘中不重要的文件转移到其他盘。
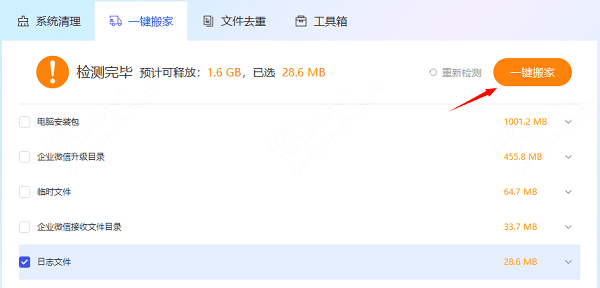
2、合理规划分区
在分区时,建议将系统和数据分开存储。将操作系统和关键软件安装在C盘,而将个人文件、文档等存储在D盘或其他分区中。这样不仅可以提高数据的安全性,还可以避免C盘空间被快速占满的问题。
以上就是c盘分区预留里空间建议,希望对你有帮助。如果遇到网卡、显卡、蓝牙、声卡等驱动的相关问题都可以下载“驱动人生”进行检测修复,同时驱动人生支持驱动下载、驱动安装、驱动备份等等,可以灵活的安装驱动。



