在日常使用笔记本电脑的过程中,无论是工作还是娱乐,我们经常需要对屏幕上的内容进行截图。截图可以帮助我们快速记录重要信息、分享问题或展示成果。对于不同的操作系统(如Windows、macOS等),截图的方法可能会有所不同。本文将为您提供几种常见的截图方法,并详细介绍如何在不同系统下轻松完成截图。

一、使用键盘快捷键截图
1、Windows系统
Windows提供了多种内置方式来帮助用户快速截图,其中最简单直接的就是通过按下特定的组合键来进行全屏或者选定区域截图。
全屏截图:同时按下PrtScn (Print Screen) 键,这会将整个屏幕的画面复制到剪贴板中。之后可以打开画图工具或者其他支持粘贴图片的应用程序,然后按Ctrl+V粘贴即可看到截图。
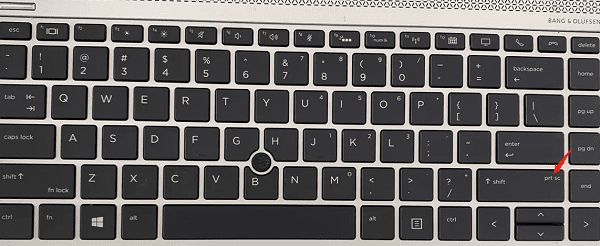
窗口截图:先切换至想要截图的应用窗口,然后同时按下Alt + PrtScn,同样也是将所选窗口的图像保存到了剪贴板上。
自定义区域截图:自Windows 10起,微软引入了“Snip & Sketch”工具,可以通过按下Shift + Win + S激活该功能,接着选择矩形截图、自由形状截图、窗口截图或全屏截图之一。完成后截图会被自动复制到剪贴板中。
2、macOS系统
Mac电脑也有自己一套简洁高效的截图机制,允许用户根据需求灵活地截取屏幕的不同部分。
全屏截图:按下Command + Shift + 3,此时整个屏幕的内容将会被保存为一个文件到桌面上。
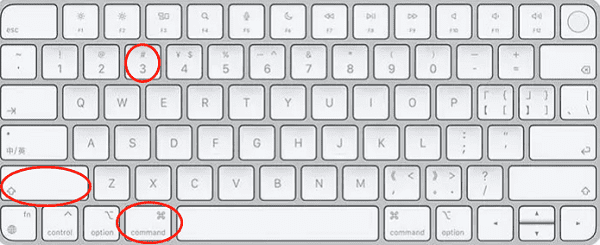
部分屏幕截图:如果只需要某个特定区域的话,则应使用Command + Shift + 4组合键,在屏幕上拖动鼠标以选取所需范围后释放左键完成截图。此外,在此模式下还可以继续按住空格键并点击任何打开的窗口来仅对该窗口进行截图。
截图编辑与保存位置调整:从macOS Mojave开始,用户可以在执行上述任意一种截图命令后立即对其进行标记、裁剪等基本编辑;另外,通过点击截图预览中的选项按钮还能更改默认保存路径。
二、利用第三方软件截图
除了系统自带的功能之外,很多常用社交软件也集成了方便实用的截图插件,比如QQ和微信就都拥有强大的即时通讯加截图一体化服务。
打开软件,在聊天窗口内输入框上方有一个类似剪刀的小图标,单击它就能开启截图模式了。这两种方式均支持自由绘制、添加文字注释等功能,并且能够直接发送给好友或保存到本地。
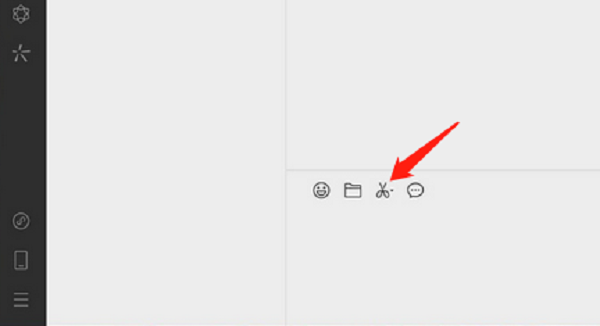
三、解决无法截图的问题
如果你遇到无法截图的问题,可能是因为显卡驱动程序过时、损坏或不兼容导致的。这时,可以使用驱动人生这样的工具来管理和更新硬件驱动程序。

 好评率97%
好评率97%  下载次数:5070916
下载次数:5070916 访问驱动人生的官方网站,下载并安装适合你操作系统的版本。
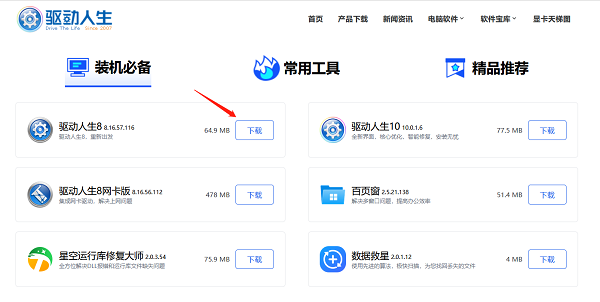
打开驱动人生后,点击“立即扫描”,让软件自动扫描电脑中所有需要更新或修复的驱动程序。
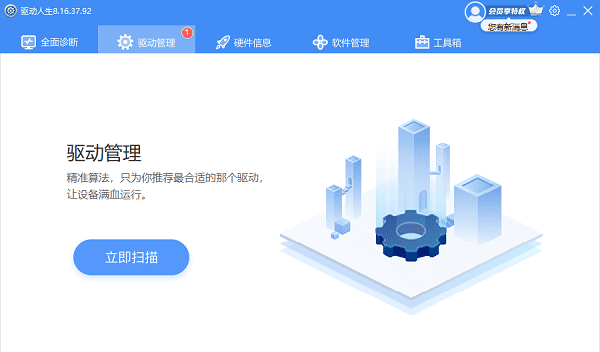
根据扫描结果,找到与显示适配器相关的驱动程序,通常是显卡驱动,点击升级驱动。
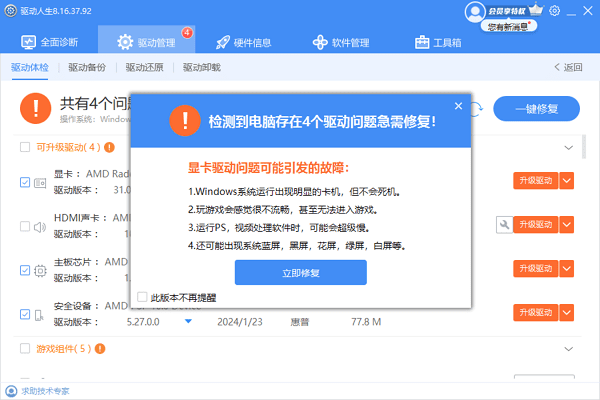
更新完驱动程序之后,按照提示重启电脑以使更改生效。
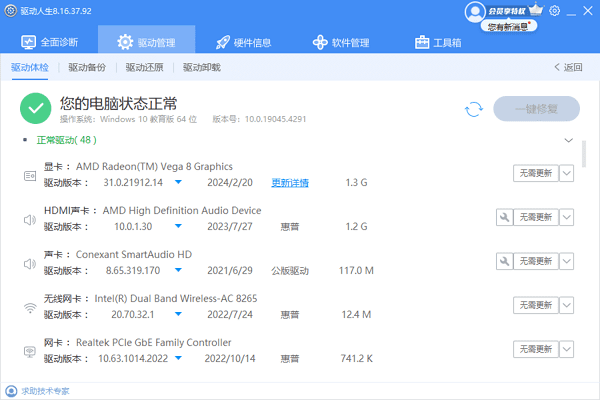
重启后尝试再次使用之前的截图方法看是否已经恢复正常。
以上就是笔记本电脑的截图方法。希望对大家有所帮助。如果遇到网卡、显卡、蓝牙、声卡等驱动的相关问题都可以下载“驱动人生”进行检测修复,同时驱动人生支持驱动下载、驱动安装、驱动备份等等,可以灵活的安装驱动。

 好评率97%
好评率97%  下载次数:5070916
下载次数:5070916 


