电脑桌面上的“我的电脑”(在Windows 10中称为“此电脑”)图标是一个非常实用的功能,它允许用户快速访问硬盘、文件夹和其他存储设备。然而,有时候用户可能会发现桌面上不见了这个图标,这可能是因为设置了隐藏或者由于系统设置的变化。下面是一些解决这个问题的方法。

方法一:通过个性化设置恢复
1、点击开始菜单:首先,在任务栏上找到并点击“开始”按钮。
2、进入设置:在开始菜单中,找到设置图标(一个齿轮形状的图标),点击进入。
3、个性化设置:在设置窗口中,选择“个性化”选项。
4、主题与桌面图标设置:在左侧菜单中,找到并点击“主题”,然后在右侧找到“桌面图标设置”。
5、勾选“此电脑”:在弹出的对话框中,确保“此电脑”的复选框已经被勾选。如果没有,请勾选它,然后点击“应用”和“确定”。
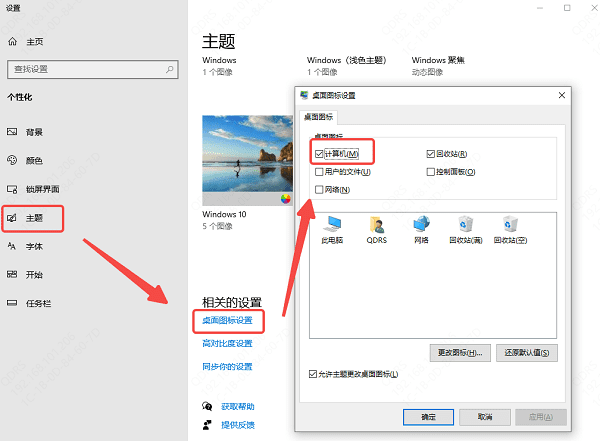
方法二:使用注册表编辑器
1、打开注册表编辑器:可以通过在开始菜单搜索栏输入“regedit”来打开注册表编辑器。
2、定位到正确的键值:在注册表编辑器中,依次展开
`HKEY_CURRENT_USER\Software\Microsoft\Windows\CurrentVersion\Policies\Explorer`路径。
3、检查NoCommonGroups键值:查看是否存在`NoCommonGroups` DWORD (32位) 值,并且其数值数据是否为1。如果存在且为1,则将其改为0,然后重启计算机。
4、检查NoComputerName注册项:同样在这个路径下,查看是否有`NoComputerName` DWORD (32位) 值,如果存在并且数值数据为1,那么将其改为0,并重启计算机。
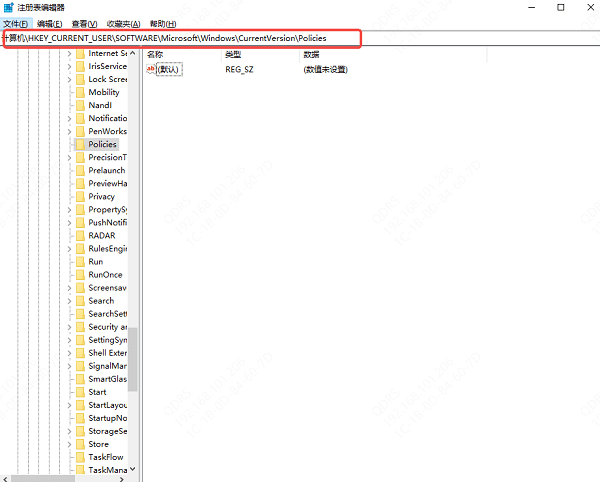
方法三:使用命令提示符
1、打开命令提示符:可以通过在开始菜单搜索栏输入“cmd”来打开命令提示符工具。
2、以管理员身份运行:右击命令提示符,选择“以管理员身份运行”。
3、输入命令:在命令提示符中输入以下命令:
```
rmdir /s /q "%USERPROFILE%\Desktop"
mkdir "%USERPROFILE%\Desktop"
```
这个命令会删除当前用户的桌面文件夹并重新创建一个新的。之后,可以尝试重启计算机。
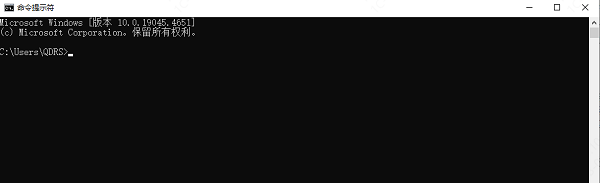
更新驱动程序
有时候,硬件驱动程序的问题也可能影响桌面图标的显示。例如,如果显卡驱动过时或损坏,可能会导致桌面图标显示异常。保持驱动程序的最新状态对于维持系统的稳定性和兼容性至关重要。可以通过驱动人生来检查并更新驱动程序。以下是更新驱动程序的步骤:

1、启动驱动人生后,点击“驱动管理”功能,点击“立即扫描”,等待驱动扫描完成;
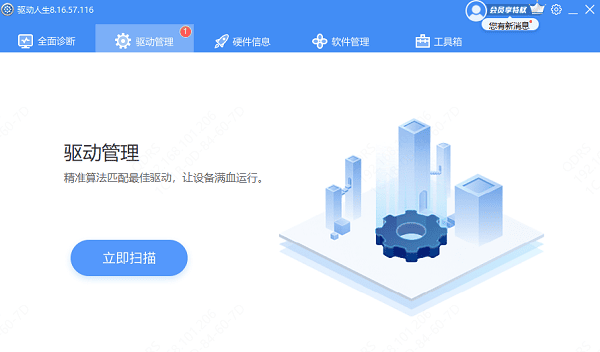
2、扫描结束后就会检测出你的电脑需要升级的驱动,点击“立即修复”,等待驱动下载更新完成即可。
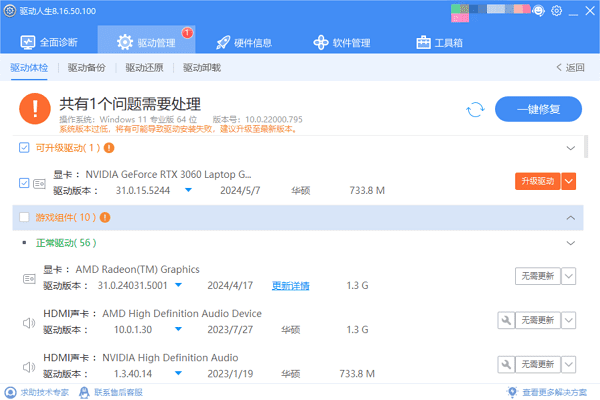
以上就是电脑桌面不显示我的电脑图标怎么办,我的电脑图标恢复方法,希望对你有帮助。如果遇到网卡、显卡、蓝牙、声卡等驱动的相关问题都可以下载“驱动人生”进行检测修复,同时它还支持驱动下载、驱动安装、驱动备份等等,可以灵活的安装驱动。


