随着技术的不断发展,操作系统和应用程序的开发者会定期发布更新来修复漏洞、提升性能以及增加新功能。然而,自动更新有时可能会在不适当的时间打断您的工作或占用大量网络带宽。本文将介绍5种方法来关闭电脑系统的自动更新功能,并提供详细的步骤说明。
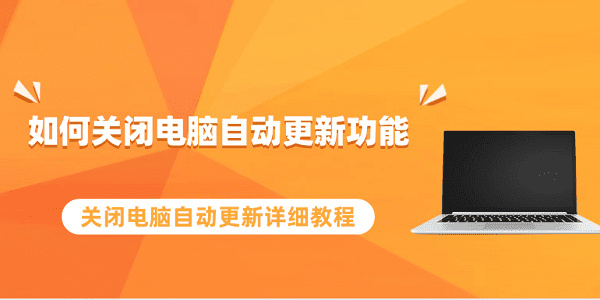
一、使用百贝系统更新工具一键禁用
百贝系统更新工具是由驱动人生团队研发的一款专为Windows 10和Windows 11设计的简单易用的小工具,它提供了一键式解决方案,旨在帮助用户快速且方便地禁用系统的自动更新功能,非常适合新手小白。

进入驱动人生官方网站下载最新版本的百贝系统更新工具。
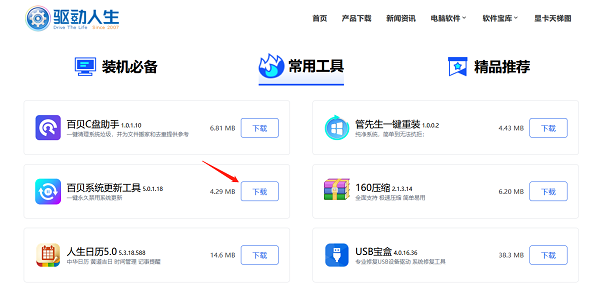
运行下载好的安装包,并按照提示完成软件的安装过程。
双击打开软件,在主界面上可以看到一个明显的“禁用更新”按钮。
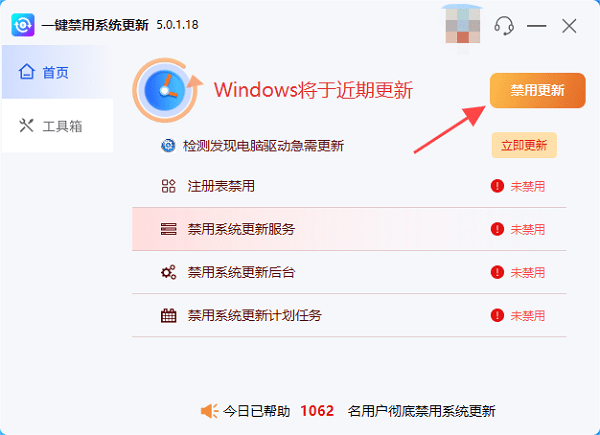
点击该按钮,工具会自动执行必要的操作来禁用系统的自动更新功能。
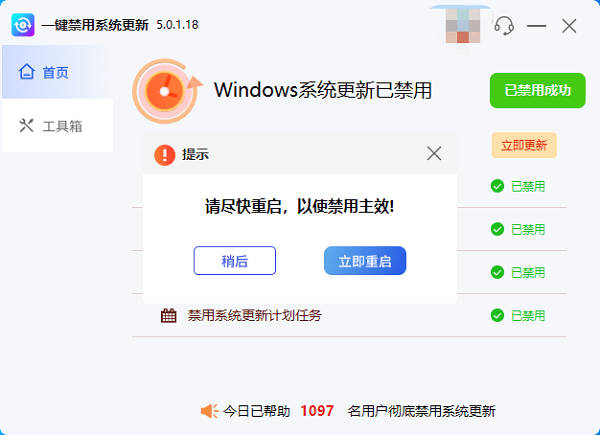
操作完成后会提示您Windows系统更新已禁用,点击立即重启生效。
如果您需要重新打开,还可以点击“开启更新”按钮。
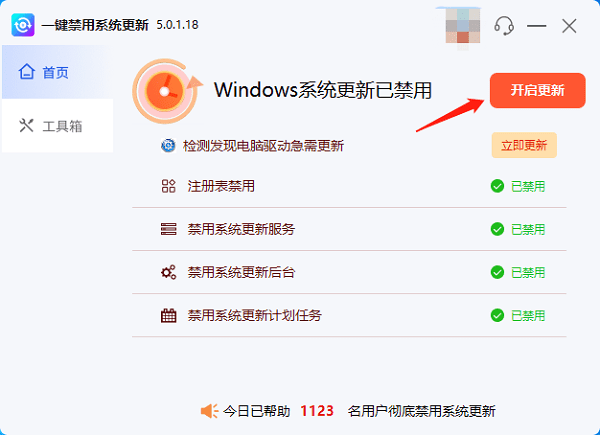
二、通过设置更改更新选项
Windows系统提供了多种方式来调整更新设置,包括暂停更新、设定活动时段等,这样可以在不影响日常使用的前提下保持系统安全。这种方法适用于希望暂时推迟而不是永久禁用更新的用户。
打开电脑“设置”,找到并点击“更新和安全”选项。
在左侧菜单栏中选择“Windows 更新”,接着点击右侧出现的“高级选项”链接。
若要暂停更新一段时间,请滚动到页面下方,在“暂停更新”部分选择一个日期。
要设置活动时段,以便在特定时间段内不安装更新,请点击“更改活动时段”,然后根据需要设置开始时间和持续时长。
完成设置后退出设置界面即可。
三、使用组策略编辑器禁用
对于企业级用户或者拥有专业版及以上版本的Windows用户,可以利用组策略编辑器来更精细地控制Windows更新行为。这允许管理员完全关闭Windows Update服务,或者将其设置为仅下载但不安装更新,直到用户确认为止。
按下Win + R键打开运行对话框,输入gpedit.msc后回车。
依次展开“电脑配置” > “管理模板” > “Windows 组件” > “Windows 更新”,双击打开“配置自动更新”条目。
在弹出窗口中选择“已禁用”选项以完全关闭自动更新;若希望保留下载但禁止自动安装,则可选“已启用”并在下拉列表中指定为“2 - 通知下载并提示安装”。
点击“应用”和“确定”按钮保存设置。
四、通过服务管理器停止Windows Update服务
如果您的Windows版本不支持组策略编辑器,或者您只是想临时停止Windows Update服务而不做永久性改变,那么可以通过服务管理器来实现这一目标。
按Win + R键打开运行对话框,输入services.msc后回车。
在服务列表中找到名为“Windows Update”的服务项。
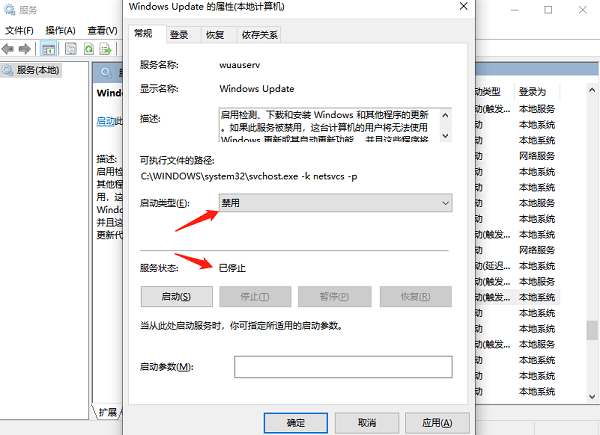
右键点击该服务,从上下文菜单中选择“停止”。这将立即终止当前正在进行的所有更新活动。
再次右键点击“Windows Update”服务,选择“属性”,在“常规”标签页下的“启动类型”中选择“禁用”,然后点击“应用”和“确定”。
以上就是关闭电脑自动更新的方法步骤。希望对大家有所帮助。如果遇到网卡、显卡、蓝牙、声卡等驱动的相关问题都可以下载“驱动人生”进行检测修复,同时驱动人生支持驱动下载、驱动安装、驱动备份等等,可以灵活的安装驱动。



