Windows操作系统默认启用自动更新功能,这样可以确保系统始终处于最新状态,自动安装最新的安全补丁和功能更新。然而,有时自动更新可能会导致系统性能下降,或者在不合适的时间占用带宽和系统资源,特别是当您在进行重要工作时。下面将介绍5种关闭电脑自动更新的方法,希望能帮到您。

一、使用百贝系统更新工具
百贝系统更新工具是一款功能强大的系统更新工具,能够帮助用户轻松禁用或开启Windows自动更新。这个方法避免了繁琐的操作步骤,为用户省时省力,新手小白也能轻松上手。
首先,下载并安装最新版本的百贝系统更新工具。

安装完成后,打开百贝系统更新工具,点击右上角的“禁用更新”按钮,这将一键禁用电脑自动更新。
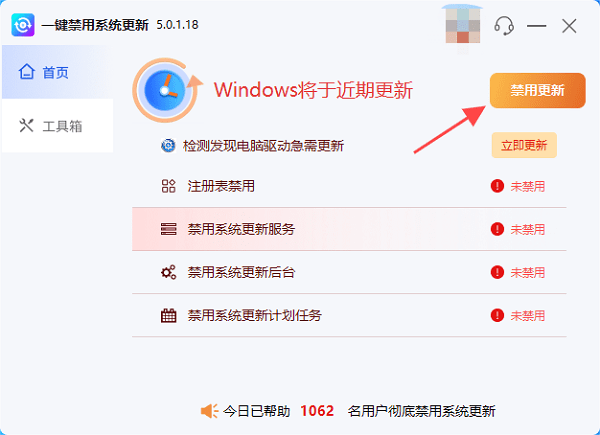
根据提示点击立即重启,确保自动更新被成功关闭。
当然,如果您需要重新打开自动更新,可以直接点击“开启更新”按钮。
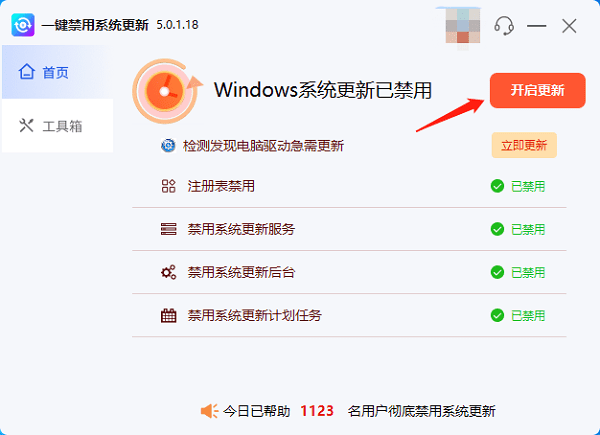
二、使用Windows设置关闭
Windows系统提供了直接在设置中关闭或暂停更新的选项,这对于普通用户来说非常简单直观。尽管这种方法不能完全关闭更新,但您可以选择暂停更新一段时间,避免频繁的系统更新打扰。
按下“Win + I”组合键打开设置窗口。
在设置窗口中,点击“更新与安全”选项,进入Windows 更新设置界面。
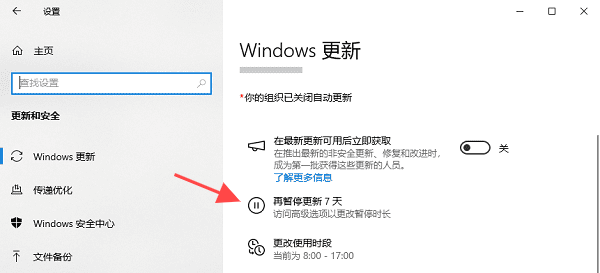
点击“暂停更新 7 天”按钮,您可以多次点击该按钮来暂停更新,最多可暂停35天。
如果您希望更长时间不更新,可以选择“高级选项”,在其中可以选择推迟功能更新和质量更新的日期。
三、使用组策略编辑器关闭
对于Windows Pro和Enterprise版本的用户,可以通过组策略编辑器来关闭自动更新功能。这种方法可以更加彻底地禁用自动更新,避免系统自动下载和安装更新。
按下“Win + R”组合键,打开“运行”窗口,输入gpedit.msc并按回车键,打开组策略编辑器。
在组策略编辑器窗口中,依次展开“计算机配置” > “管理模板” > “Windows组件” > “Windows Update”。
在右侧窗口中找到“配置自动更新”选项,双击打开。
在弹出的窗口中,选择“已禁用”,然后点击“确定”保存设置。
完成设置后,重启电脑以使更改生效。此时,Windows系统将不会自动下载或安装更新。
四、使用服务管理工具禁用
Windows Update服务是负责管理自动更新的核心服务之一。通过禁用该服务,可以彻底停止所有自动更新的下载和安装。这个方法适用于所有版本的Windows操作系统。
在“运行”窗口中输入services.msc并按回车键,打开服务管理器。
在服务管理器窗口中,向下滚动找到“Windows Update”服务项。
右键点击“Windows Update”服务,选择“属性”。
在弹出的窗口中,将“启动类型”设置为“禁用”。
点击“停止”按钮,停止正在运行的Windows Update服务。
点击“应用”并确认设置。然后重启电脑,Windows Update服务将被禁用,自动更新将无法启动。
五、使用注册表编辑器禁用
对于高级用户,可以通过修改Windows注册表来禁用自动更新。注册表编辑器是Windows的高级配置工具,能够让用户对系统进行更细致的控制。但需要注意的是,错误的注册表修改可能会导致系统不稳定,因此请在操作前备份注册表。
在“运行”窗口中输入regedit并按回车键,打开注册表编辑器。
在注册表编辑器中,依次展开
HKEY_LOCAL_MACHINE\SOFTWARE\Policies\Microsoft\Windows\WindowsUpdate。
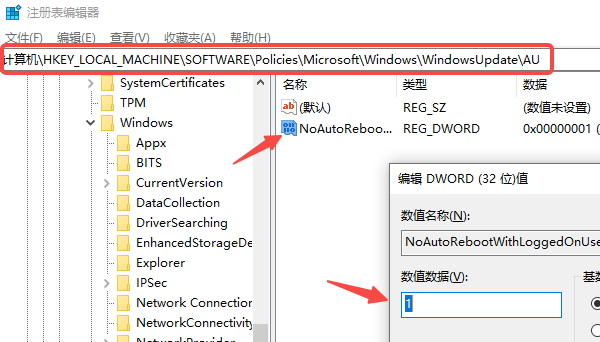
在右侧窗口中,右键点击空白区域,选择“新建” > “DWORD(32位)值”。
命名为NoAutoUpdate,并将其值设置为1。
完成修改后,关闭注册表编辑器并重启电脑。
以上就是关闭电脑自动更新的5种方法。希望对大家有所帮助。如果遇到网卡、显卡、蓝牙、声卡等驱动的相关问题都可以下载“驱动人生”进行检测修复,同时驱动人生支持驱动下载、驱动安装、驱动备份等等,可以灵活的安装驱动。



