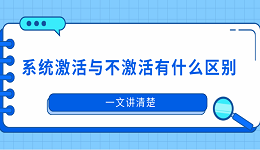在追求高效办公与娱乐体验的今天,双屏显示器已成为许多电脑用户的标配。外接屏幕让笔记本电脑有了更多展示空间,但有时候会因为初次使用双屏设置,双屏显示器主屏鼠标过不去,该怎么解决呢?今天就来教大家笔记本电脑拓展两屏模式下,实现鼠标流畅移动。

一、检查显示设置
首先,确保你的电脑已经正确识别并配置了双屏显示。在Windows系统中,通过“显示设置”来手动调整显示器的位置。
1、右键点击桌面空白处选择“显示设置”,找到“多个显示器”部分。
2、你会看到代表每个已连接显示器的小框图。通过拖动这些小框来匹配实际物理摆放顺序,确保主显示器与副显示器之间没有间隙或者重叠。
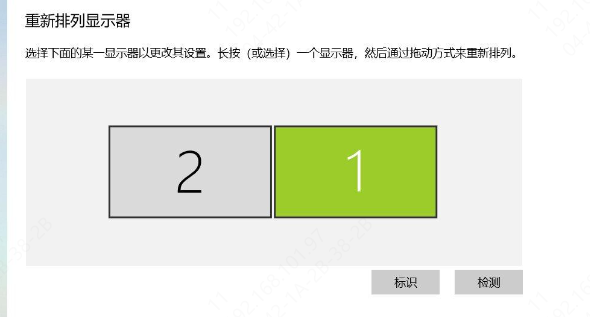
3、完成调整后,请记得保存更改并测试鼠标是否可以正常跨屏移动。
二、启用鼠标跨屏功能
一般而言,鼠标跨屏功能是默认开启的。但如果你发现鼠标无法跨越屏幕边界,可能是因为某些设置被意外更改或驱动问题。在Windows 10中,你可以尝试以下步骤:
1、更新显卡驱动
显卡驱动是控制图形输出的关键软件。有时,旧版本的驱动可能会存在兼容性问题,影响多屏功能的正常使用。
建议访问显卡制造商网站下载最新的驱动安装包进行更新。对于不太熟悉此操作的朋友来说,使用“驱动人生”软件能大大简化这一过程,自动检测并提示哪些硬件需要驱动更新,一键完成安装,省去了查找和下载的麻烦。

①打开驱动人生,点击“立即扫描”,它就会自动扫描电脑硬件设备,并列出需要更新的驱动程序。
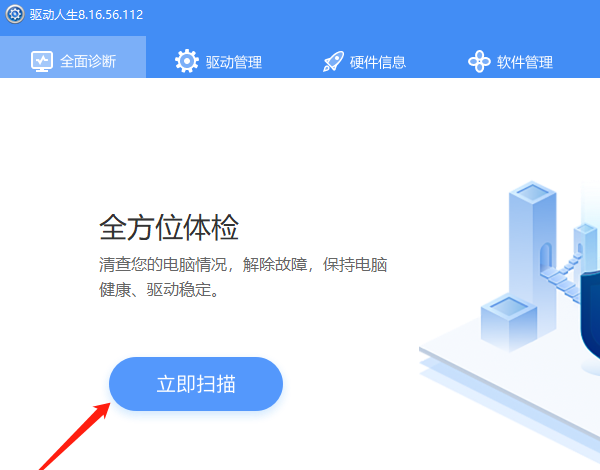
②找到显卡后方“升级驱动”按钮,即可轻松完成驱动程序的更新。
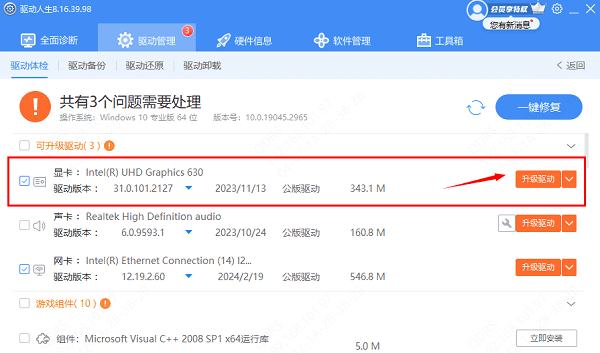
③最后根据提示重启电脑,就大功告成了。
2、检查扩展模式设置
确保你的双屏设置处于“扩展这些显示器”的模式下,而不是复制或其他模式。这样做的好处是可以利用全部可用分辨率,同时让鼠标能够在不同屏幕上自由移动。
同样是在“显示设置”界面中,找到“多个显示器”选项下的“如何使用这些显示器”条目,选择“扩展这些显示器”。
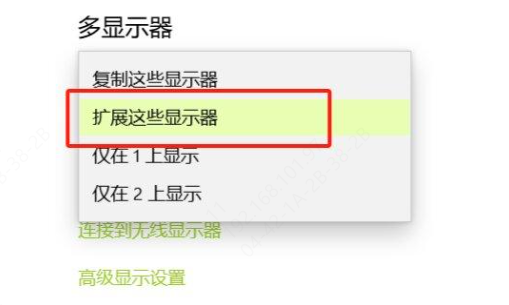
三、重启电脑及外设
如果以上方法都未能解决问题,不妨试着重启电脑以及所有相关的外部设备,如外接显示器、鼠标等。有时候简单的重启就能修复一些临时性的软硬件故障。
以上就是扩展显示器鼠标过不去的解决方法,希望对大家有所帮助。如果遇到网卡、显卡、蓝牙、声卡、打印机等驱动的相关问题都可以下载“驱动人生”进行检测修复,同时驱动人生支持驱动下载、驱动安装、驱动备份等等,可以灵活的安装驱动。