很多用户在玩游戏、剪视频或进行图形处理时,会关注一个重要的问题:我这台电脑的显卡是什么型号?性能怎么样?无论你是想评估设备性能、排查问题,还是准备升级显卡,了解自己的显卡配置都是第一步。本文将从多个方面介绍,教你全面查看显卡配置的方法,新手小白也能轻松掌握。

一、通过“设备管理器”查看显卡类型
首先,Windows系统自带的设备管理器可以快速查看你的电脑中有哪些图形设备,并识别是集成显卡还是独立显卡。
1、按下 Win + X,选择“设备管理器”。
2、展开“显示适配器”选项。
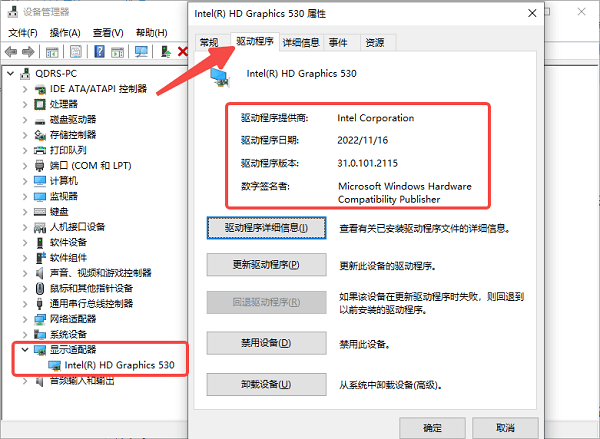
3、此处会列出你电脑中的所有显卡(例如 Intel UHD Graphics、NVIDIA GeForce 系列等)。
4、右键点击显卡名称,选择“属性”>“驱动程序”可以看到驱动版本和状态。
二、通过“任务管理器”查看显卡信息
其次,在Windows 10 和 Windows 11 中,任务管理器也可以直接查看多个GPU(集显与独显)状态,但不显示完整型号或核心参数。
1、按下 Ctrl + Shift + Esc 打开任务管理器。
2、点击顶部的“性能”选项卡,在左侧找到“GPU 0”或“GPU 1”(根据显卡数量显示)。
3、在右侧即可看到当前显卡的名称、显存使用情况、驱动版本和图形引擎使用率。

三、使用“DirectX诊断工具”查看显卡详细信息
此外,Windows自带的DirectX诊断工具也可以查看显卡配置,适合想要获取显卡名称、芯片型号、驱动版本、显存大小等详细配置的用户。
1、按下 Win + R,输入 dxdiag,回车。
2、点击窗口中的“显示”标签页(Display)。
3、在这里可以看到:
显卡名称(如 NVIDIA GeForce GTX 1660)
显存大小(专用显存)
驱动版本及驱动日期
制造商信息(NVIDIA、AMD 或 Intel)
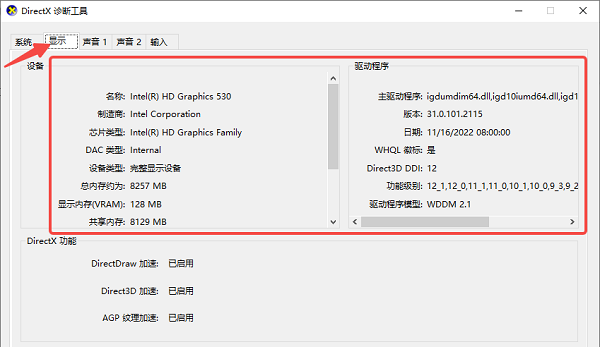
四、使用驱动人生查看显卡配置并更新驱动
当然,如果你对系统命令不熟悉,或想一键获取更完整的信息,建议使用驱动人生。它不仅可以查看显卡配置,还能自动检测驱动版本是否过低,并一键更新显卡驱动,避免因驱动问题造成性能下降或游戏报错。
1、点击此处下载并安装最新版的驱动人生。

2、完成后打开软件,点击左侧栏的“硬件检测”>“硬件信息”。
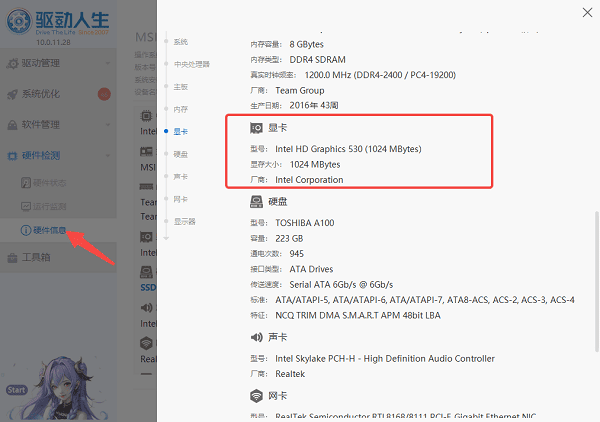
3、在列表中找到“显卡”,点击右侧的“三角符号”将显示更加详细的显卡信息,包括显卡显存、厂商等。
4、接着切换到“驱动管理”界面检测显卡驱动版本,点击“升级驱动”即可完成驱动升级。
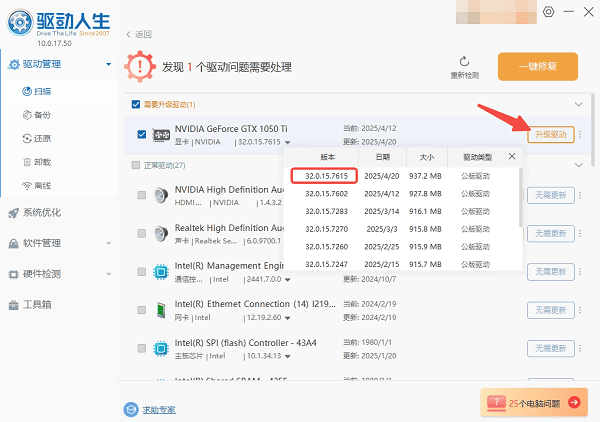
五、通过显卡品牌网站查询完整参数
想要进一步了解显卡的技术规格,比如核心频率、CUDA核心数量、功耗等,可以在获取显卡型号后,访问对应的显卡品牌网站查阅官方参数页。
1、先通过上述任一方式确认显卡型号(如 GTX 1660 Super)。
2、打开浏览器,搜索“GTX 1660 Super 参数 site:nvidia.com”。

3、进入对应品牌网站(如 NVIDIA、AMD),查看产品详情页。
4、页面通常会列出显存类型、带宽、频率、支持的技术特性等。

以上就是查看电脑显卡配置的多种方法。希望对大家有所帮助。如果遇到网卡、显卡、蓝牙、声卡等驱动的相关问题都可以下载“驱动人生”进行检测修复,同时驱动人生支持驱动下载、驱动安装、驱动备份等等,可以灵活的安装驱动。



