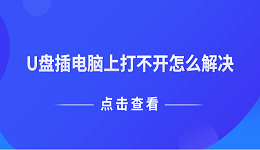在现代办公和娱乐环境中,双屏显示已经成为提高工作效率和增强娱乐体验的重要方式。通过合理设置主屏和副屏,用户可以更好地管理窗口、提高多任务处理能力,并优化游戏或设计工作的显示效果。本文将详细介绍如何在Windows系统上设置主屏和副屏,并介绍如何更新显卡驱动以确保最佳显示效果。

一、Windows系统双屏设置方法
1. 连接双屏显示器
在进行设置之前,首先需要确保电脑正确连接了两个显示器。通常,台式机使用HDMI、DisplayPort、VGA或DVI接口连接显示器,而笔记本则可以通过扩展坞、Type-C转接线或直接HDMI等方式连接第二块屏幕。
2. 进入显示设置
连接完成后,按照以下步骤进入Windows的显示设置界面:
右键单击桌面空白处,选择“显示设置”(Windows 10/11)或“屏幕分辨率”(Windows 7/8)。
在“显示”选项卡中,可以看到两个已连接的显示器,分别标注为“1”和“2”。
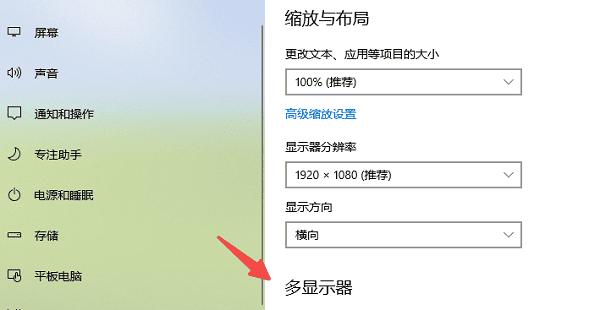
3. 设定主屏与副屏
在“显示”设置界面,选中你希望设定为主屏幕的显示器(例如“1”或“2”)。
向下滚动,勾选“将此显示器设为主显示器”。
副屏幕会自动变为扩展屏幕。
4. 调整显示模式
Windows提供以下几种显示模式:
仅显示主屏:仅使用选定的主屏幕,副屏幕将不显示内容。
复制(克隆)模式:两块屏幕显示相同内容,适用于演示或投影场景。
扩展模式(推荐):两块屏幕独立运行,可以自由拖动窗口,提高多任务处理能力。
仅显示副屏:仅启用副屏幕,主屏幕不显示内容。
5. 更新显卡驱动以优化显示效果
为了确保双屏显示的稳定性和最佳分辨率,建议定期打开“驱动人生”更新显卡驱动。定期更新显卡驱动不仅能提升显示性能,还能修复可能存在的兼容性问题,避免双屏使用中的闪屏或分辨率异常问题。更新方法如下:

打开驱动人生,点击“立即扫描”,软件会自动检测电脑驱动是否缺失或需要更新。
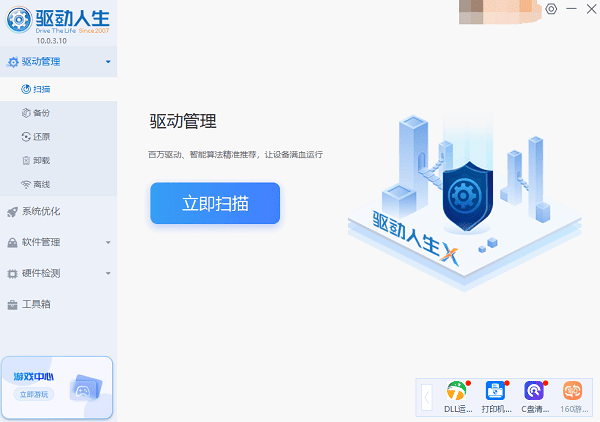
找到显卡驱动,点击“升级驱动”按钮,软件将自动为你下载并安装最新的驱动程序。
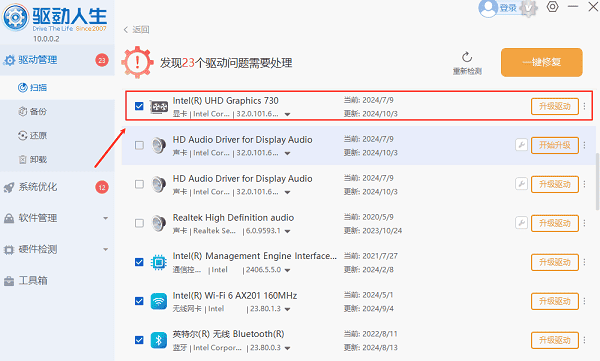
6. 调整屏幕排列与分辨率
你可以在“显示”界面拖动屏幕位置,以匹配物理摆放位置(左右、上下等)。
点击“高级显示设置”,调整各个屏幕的分辨率,以确保最佳视觉体验。
设置完成后,点击“应用”并确认更改。
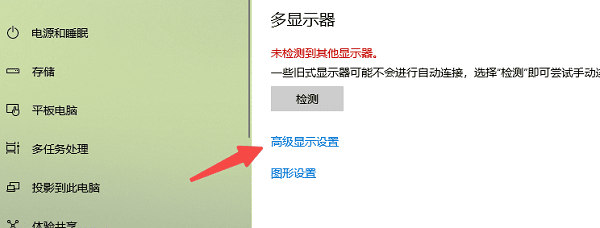
二、双屏使用技巧
1. 任务栏与快捷键
Windows用户可以在“任务栏设置”中选择任务栏是否同时显示在两个屏幕上。
快捷键Win + P可快速切换显示模式。
2. 不同用途的优化建议
办公:建议将主屏设为工作屏,副屏显示聊天软件或资料文档。
游戏:将游戏运行在主屏,副屏显示直播或攻略。
视频编辑:主屏用于剪辑软件,副屏放置素材库或预览窗口。
以上就是电脑双屏显示主屏副屏的设置方法,希望对你有帮助。如果遇到网卡、显卡、蓝牙、声卡等驱动的相关问题都可以下载“驱动人生”进行检测修复,同时它还支持驱动下载、驱动安装、驱动备份等等,可以灵活的安装驱动。