在我们使用电脑的过程中,经常需要移动或整理文件。然而,有时在执行剪切操作后,可能会遇到意外情况,如突然断电、软件崩溃或者误操作等,导致剪切的文件未能成功粘贴到目标位置,甚至完全找不到了。别着急!本文将详细介绍当遇到剪切文件丢失时,可以采取哪些措施来尝试恢复这些宝贵的数据。

一、利用“数据救星”专业恢复工具
当剪切的文件丢失时,最直接有效的方法之一是使用专业的数据恢复软件,如“数据救星”。这款软件能够深入扫描硬盘分区乃至整个存储介质,寻找被标记为可覆盖空间上的已删除文件碎片,并尝试重组恢复它们。

访问驱动人生官方网站下载最新版的数据救星安装包,并按照指示完成安装。
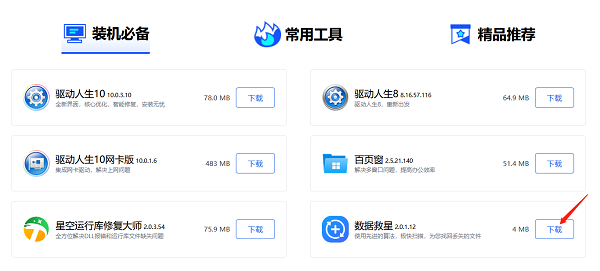
打开数据救星,根据向导提示选择要扫描的驱动器或分区。如果你记得文件原来的位置,可以直接指定该位置进行扫描。
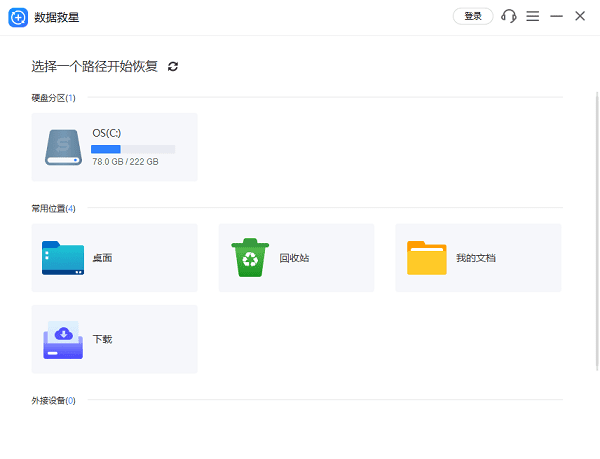
扫描结束后,在结果列表中筛选出疑似丢失的文件。通过预览功能能够让你进一步确认该文件是否正确无误。
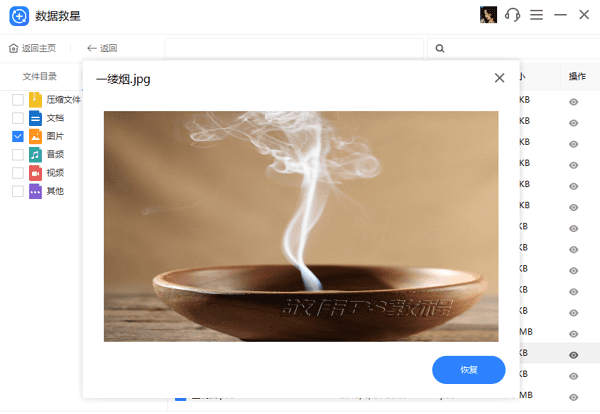
一旦确认找到所需文件,勾选相应项,然后点击恢复按钮指定保存路径完成最终的数据提取。
最后点击打开恢复目录即可找回丢失的文件。
二、检查回收站
如果文件只是被误删而不是通过剪切操作丢失,那么它很可能仍然存在于回收站中。Windows系统默认会将删除的文件暂时存放在回收站内,直到用户清空回收站为止。
打开桌面上的回收站图标,浏览其中的内容以查找可能被误删的文件。
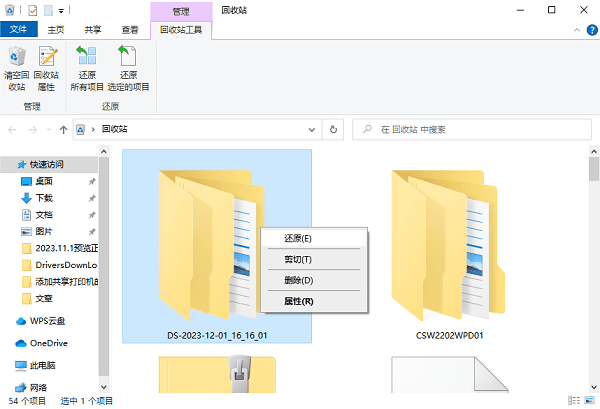
如果找到了目标文件,右键点击它并选择“还原”即可将其放回原位。
三、使用文件历史记录功能(适用于Windows 8及以上版本)
对于开启了文件历史记录功能的用户来说,即使文件已经被删除,也可能通过该功能找回早期版本或副本。
在文件夹窗口内定位至文件原本所在的位置,右键点击空白区域,选择“属性”。
切换至“以前的版本”标签页,查看是否有可用的历史版本。
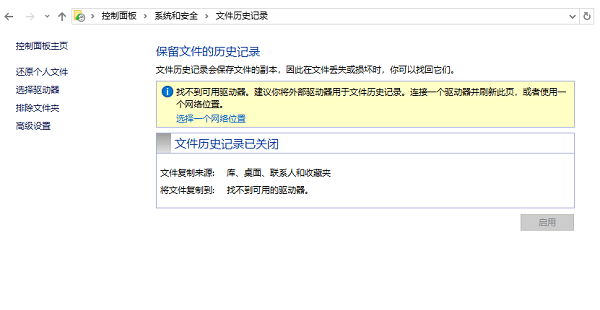
选择一个合适的版本后点击“还原”按钮。
四、查看临时文件夹
某些应用程序在处理文件时会创建临时副本保存于特定目录下,特别是当你使用一些办公软件进行编辑时更是如此。
按Win + R组合键打开运行对话框,输入%temp%然后按回车进入临时文件夹。
在这里浏览是否存在与丢失文件相关的条目。
如果找到相关文件,复制到安全位置后再做进一步确认是否为所需内容。
以上就是找回丢失的剪切文件的解决方案。希望对大家有所帮助。如果遇到网卡、显卡、蓝牙、声卡等驱动的相关问题都可以下载“驱动人生”进行检测修复,同时驱动人生支持驱动下载、驱动安装、驱动备份等等,可以灵活的安装驱动。



