许多用户希望通过一台主机连接两个显示器,以便同时运行多个应用程序、观看视频或进行多任务处理。本文将详细介绍如何让一台主机连接两个显示器,包括所需设备、连接方法以及常见问题的解决方案。

一、所需设备
在实现双屏显示之前,首先需要确保以下设备齐全:
1. 支持双屏输出的主机:检查电脑的显卡或主板是否支持双屏输出,通常现代独立显卡和部分集成显卡都具备这一功能。
2. 两台显示器:确保显示器支持主机可用的视频输出接口,如HDMI、DisplayPort(DP)、VGA或DVI等。
3. 合适的视频连接线:根据显卡和显示器的接口,准备相应的视频线,如HDMI线、DP线、VGA线或DVI线。

4. 必要的转换器(可选):如果主机与显示器的接口类型不匹配,可能需要使用转换器(如HDMI转VGA、DP转HDMI等)。
5. 最新的显卡驱动:确保显卡驱动是最新版本,可以通过“驱动人生”下载并更新驱动,以保证双屏显示的稳定性和兼容性。步骤如下:

打开驱动人生,点击“立即扫描”,软件会自动检测电脑驱动是否缺失或需要更新。
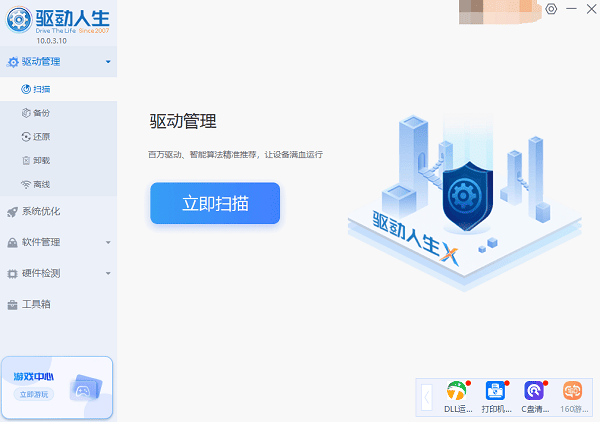
找到显卡驱动,点击“升级驱动”按钮,软件将自动为你下载并安装最新的驱动程序。
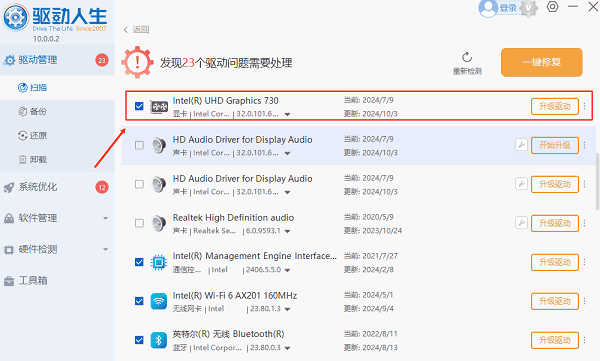
二、连接方法
根据主机和显示器的接口,选择适合的连接方式:
1. 使用独立显卡的双接口输出
如果主机配备了独立显卡,通常会有多个视频输出接口,例如两个HDMI、一个HDMI和一个DP等。连接方法如下:
使用两根合适的视频线,将两台显示器分别连接到显卡的两个视频输出接口。
确保显示器的电源已开启,并且输入源(Input Source)设置正确。
启动电脑后,系统通常会自动检测并扩展显示。
如果显示异常,可尝试更新显卡驱动,提高兼容性。

2. 集成显卡和独立显卡组合使用
某些电脑可以同时使用主板上的集成显卡和独立显卡输出多个显示器:
将一台显示器连接到独立显卡,另一台连接到主板的视频输出接口(如HDMI或VGA)。
进入BIOS(通常在开机时按F2、DEL或ESC键),确保集成显卡未被禁用。
进入Windows的显示设置,调整显示模式。
3. 使用USB转HDMI/DP扩展器
如果主机只有一个视频输出接口,但需要连接两个显示器,可以使用USB转HDMI/DP扩展器:
购买支持扩展模式的USB转HDMI或USB转DP转换器。
将USB端插入主机,并连接显示器。
安装相应的驱动程序,使系统识别扩展显示。
三、系统设置
连接显示器后,需要在系统中进行相应的设置。以Windows系统为例:
1. 右键点击桌面,选择“显示设置”。
2. 在“多显示器”选项下,选择“扩展这些显示器”以实现双屏扩展,或选择“复制这些显示器”以实现镜像模式。
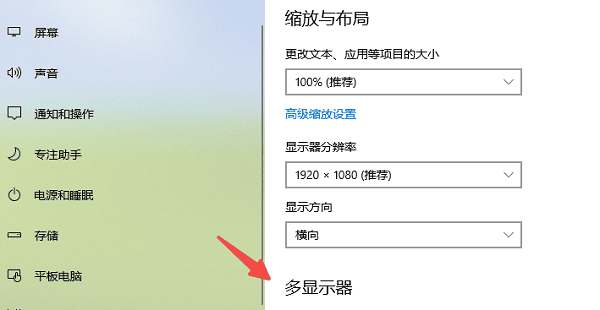
3. 调整显示器的排列方式,以符合物理摆放位置。
4. 应用更改并测试显示效果。
5. 如果无法检测到显示器,可尝试更新显卡驱动,并重新启动系统。
以上就是一个主机连接两个显示器的方法,希望对你有帮助。如果遇到网卡、显卡、蓝牙、声卡等驱动的相关问题都可以下载“驱动人生”进行检测修复,同时它还支持驱动下载、驱动安装、驱动备份等等,可以灵活的安装驱动。



