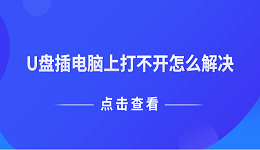在笔记本电脑的便捷性使其成为很多人的首选设备。要想充分发挥笔记本电脑的功能,首先需要将其连接到WiFi网络。下面,我们将详细介绍Windows系统下如何让笔记本电脑连接WiFi,并提供一些可能遇到的故障及其解决方案。
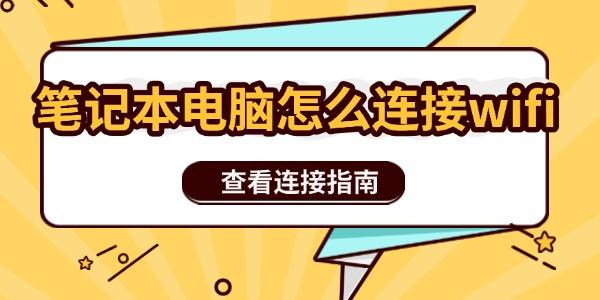
一、连接WiFi的方法
1. 打开WiFi:点击屏幕右下角的“网络”图标(通常是一个无线信号的形状)。
2. 选择WiFi网络:在弹出的网络列表中找到并选择你要连接的WiFi网络。
3. 输入密码:如果WiFi网络设置了密码,系统会要求你输入密码,输入正确后点击“连接”。
4. 连接成功:如果密码正确,系统会提示连接成功,并显示“已连接”或“Internet访问”字样。
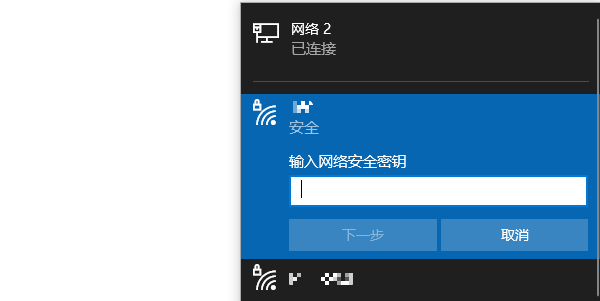
二、WiFi连接失败的常见问题及解决方案
在尝试连接WiFi时,可能会遇到一些问题,下面列举一些常见的故障及其解决方法。
1. 无法找到WiFi网络
可能原因:
WiFi未开启或信号过弱
路由器未正确工作
电脑的无线网卡出现问题
解决方案:
尝试重新扫描,如果仍然无法找到wifi网络,可能是无线网卡驱动程序出现了问题,我们可以通过驱动人生来检测和更新。

打开驱动人生,点击“立即扫描”,软件会自动检测电脑驱动是否缺失或需要更新。

找到无线网卡驱动,点击“升级驱动”按钮,软件将自动为你下载并安装最新的驱动程序。
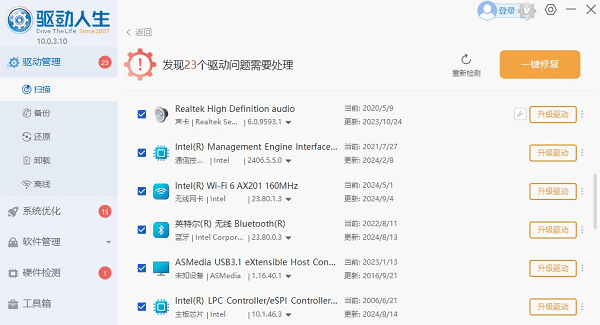
2. 输入密码后仍然无法连接
可能原因:
WiFi密码输入错误
路由器限制了设备连接
网络设备出现冲突
解决方案:
确保密码输入正确(区分大小写)。
进入路由器管理界面(通常是192.168.1.1或192.168.0.1),检查设备连接限制。
重启电脑和路由器,尝试重新连接。

3. 连接WiFi后无法访问互联网
可能原因:
运营商网络问题
IP地址冲突
DNS服务器故障
解决方案:
检查路由器是否正常连接到宽带。
右键点击网络图标,选择“故障排除”,让系统自动检测问题。
在网络设置中手动更改DNS服务器(如8.8.8.8或1.1.1.1)。
三、优化WiFi连接的技巧
为了获得更稳定和快速的WiFi连接,可以参考以下建议:
1. 调整路由器位置:将路由器放置在居中位置,并尽量避免障碍物阻挡信号。
2. 使用5GHz频段:如果路由器支持5GHz频段,可以切换到此频段,以减少干扰,提高网速。
3. 更新网络驱动:定期打开“驱动人生”检查并更新无线网卡驱动,以确保最佳的兼容性和性能。

4. 限制连接设备数量:如果有太多设备连接到同一个WiFi网络,可能会影响速度,建议合理控制连接设备。
5. 定期重启路由器:重启可以清除网络缓存,避免长时间运行导致的网络延迟问题。
以上就是笔记本电脑连接wifi的方法,希望对你有帮助。如果遇到网卡、显卡、蓝牙、声卡等驱动的相关问题都可以下载“驱动人生”进行检测修复,同时它还支持驱动下载、驱动安装、驱动备份等等,可以灵活的安装驱动。